24, Aug 2023
Windows 10 Kalender: Manuelle Synchronisation – Eine Schritt-für-Schritt-Anleitung
Windows 10 Kalender: Manuelle Synchronisation – Eine Schritt-für-Schritt-Anleitung
Verwandte Artikel: Windows 10 Kalender: Manuelle Synchronisation – Eine Schritt-für-Schritt-Anleitung
Einführung
Mit Begeisterung werden wir uns durch das faszinierende Thema rund um Windows 10 Kalender: Manuelle Synchronisation – Eine Schritt-für-Schritt-Anleitung vertiefen. Lassen Sie uns interessante Informationen zusammenfügen und den Lesern frische Perspektiven bieten.
Table of Content
Windows 10 Kalender: Manuelle Synchronisation – Eine Schritt-für-Schritt-Anleitung
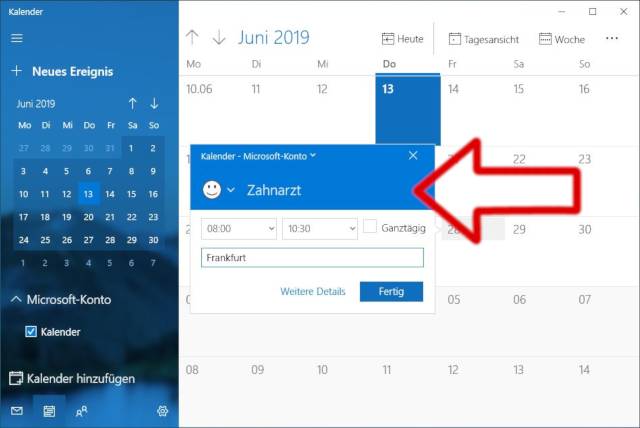
Der Kalender in Windows 10 ist ein unverzichtbares Werkzeug für die Organisation des Alltags. Er ermöglicht es, Termine, Aufgaben und Erinnerungen übersichtlich zu verwalten und so den Überblick über wichtige Ereignisse zu behalten. Die Synchronisation des Kalenders mit anderen Geräten und Diensten stellt sicher, dass alle Informationen auf allen Plattformen aktuell sind. Während die automatische Synchronisation in der Regel einwandfrei funktioniert, kann es in bestimmten Situationen notwendig sein, den Kalender manuell zu synchronisieren.
Gründe für eine manuelle Synchronisation:
- Verbindungsprobleme: Wenn die Internetverbindung instabil ist oder der Zugriff auf den Server unterbrochen wird, kann die automatische Synchronisation fehlschlagen.
- Änderungen an den Kalendereinstellungen: Wenn Einstellungen wie die Synchronisationsfrequenz oder der Synchronisationsumfang geändert werden, kann eine manuelle Synchronisation erforderlich sein, um die Änderungen zu übernehmen.
- Fehlerhafte Synchronisation: In seltenen Fällen kann es zu Fehlern bei der automatischen Synchronisation kommen, die eine manuelle Synchronisierung erfordern, um die Daten abzugleichen.
Manuelle Synchronisation des Windows 10 Kalenders:
- Öffnen Sie die Kalender-App: Klicken Sie auf das Startmenü und suchen Sie nach "Kalender".
- Navigieren Sie zu den Einstellungen: Klicken Sie auf das Zahnrad-Symbol in der oberen rechten Ecke des Fensters.
- Wählen Sie "Konten verwalten": Im Menü "Einstellungen" finden Sie den Eintrag "Konten verwalten". Klicken Sie darauf.
- Wählen Sie das Konto: Wählen Sie das Konto aus, das Sie synchronisieren möchten. In der Regel ist dies das Microsoft-Konto, das Sie für Windows 10 verwenden.
- Klicken Sie auf "Synchronisieren": Unterhalb des Konto-Eintrags finden Sie einen Button mit der Aufschrift "Synchronisieren". Klicken Sie darauf, um die manuelle Synchronisation zu starten.
Hinweis: Die Synchronisation kann einige Minuten dauern, abhängig von der Größe des Kalenders und der Geschwindigkeit der Internetverbindung.
Vorteile der manuellen Synchronisation:
- Kontrolle über den Synchronisationsprozess: Die manuelle Synchronisation ermöglicht es, die Aktualisierung der Kalenderdaten aktiv zu steuern und sicherzustellen, dass alle Änderungen übernommen werden.
- Problembehebung bei Synchronisationsfehlern: Durch die manuelle Synchronisation können Probleme mit der automatischen Synchronisation behoben werden, indem die Daten manuell abgeglichen werden.
- Aktualisierung der Daten: Die manuelle Synchronisation stellt sicher, dass die Kalenderdaten auf allen Geräten auf dem neuesten Stand sind, insbesondere wenn die automatische Synchronisation nicht funktioniert.
FAQs zur manuellen Synchronisation des Windows 10 Kalenders:
1. Warum wird mein Kalender nicht automatisch synchronisiert?
- Stellen Sie sicher, dass Ihre Internetverbindung stabil ist.
- Überprüfen Sie die Kalendereinstellungen und stellen Sie sicher, dass die Synchronisation aktiviert ist.
- Starten Sie Ihren Computer neu und versuchen Sie es erneut.
- Melden Sie sich mit Ihrem Microsoft-Konto ab und wieder an.
2. Kann ich mehrere Kalender synchronisieren?
Ja, Sie können mehrere Kalender synchronisieren, z. B. Ihren persönlichen Kalender und einen Arbeitskalender. Dazu müssen Sie die Konten in der Kalender-App hinzufügen.
3. Was passiert, wenn ich mein Passwort ändere?
Wenn Sie Ihr Microsoft-Konto-Passwort ändern, müssen Sie sich möglicherweise in der Kalender-App erneut anmelden, um die Synchronisation fortzusetzen.
4. Wie kann ich die Synchronisationsfrequenz ändern?
Die Synchronisationsfrequenz kann in den Kalendereinstellungen angepasst werden. Sie können die Synchronisation auf "Automatisch" einstellen oder die Häufigkeit manuell festlegen.
5. Kann ich die Synchronisation für bestimmte Kalender deaktivieren?
Ja, Sie können die Synchronisation für einzelne Kalender deaktivieren, indem Sie die Einstellungen für das jeweilige Konto anpassen.
Tipps zur manuellen Synchronisation des Windows 10 Kalenders:
- Regelmäßige Synchronisation: Führen Sie die manuelle Synchronisation regelmäßig durch, um sicherzustellen, dass Ihre Daten auf allen Geräten aktuell sind.
- Überprüfung der Synchronisationshistorie: Überprüfen Sie die Synchronisationshistorie in den Kalendereinstellungen, um festzustellen, ob es Probleme mit der Synchronisation gab.
- Fehlerbehebung: Wenn die manuelle Synchronisation nicht funktioniert, versuchen Sie, die Fehlerbehebungsfunktion in Windows 10 zu verwenden.
Fazit:
Die manuelle Synchronisation des Windows 10 Kalenders ist ein nützliches Werkzeug, das es ermöglicht, die Daten auf allen Geräten aktuell zu halten. Obwohl die automatische Synchronisation in der Regel einwandfrei funktioniert, kann die manuelle Synchronisation in bestimmten Situationen notwendig sein, um Probleme zu beheben oder die Aktualisierung der Daten zu gewährleisten. Indem Sie die Schritte zur manuellen Synchronisation befolgen, können Sie sicherstellen, dass Ihre Kalenderdaten immer auf dem neuesten Stand sind.
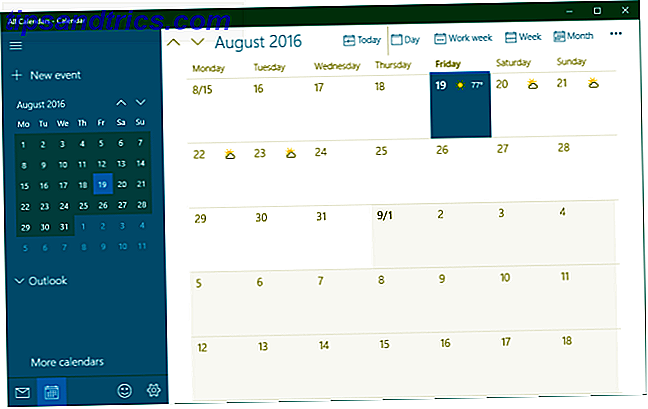

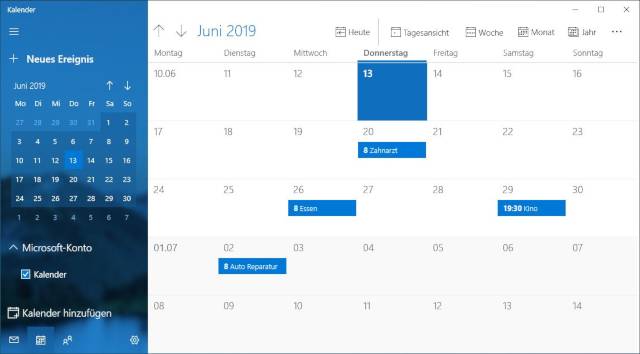

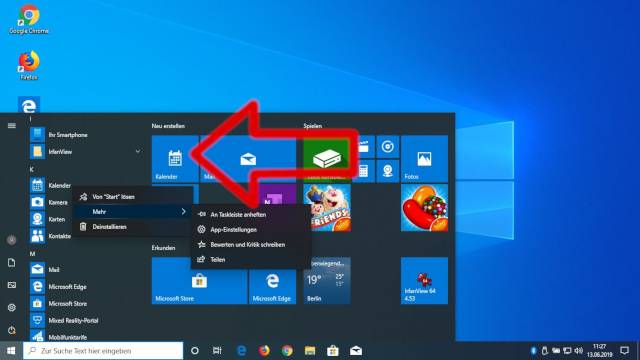
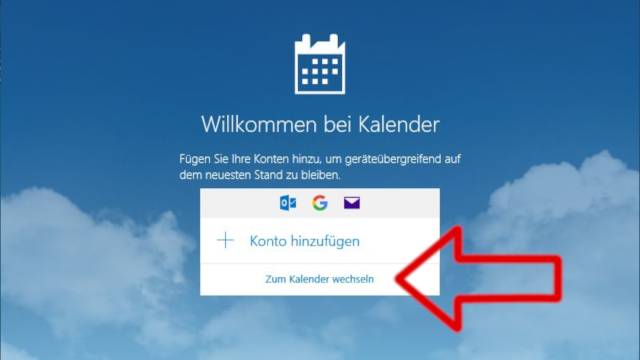
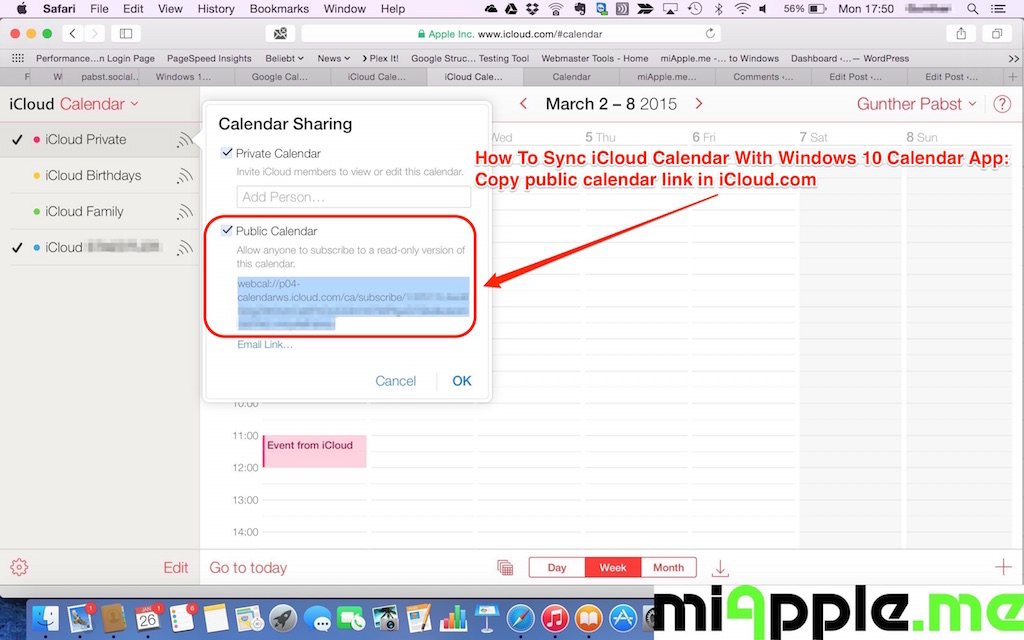
Abschluss
Daher hoffen wir, dass dieser Artikel wertvolle Einblicke in Windows 10 Kalender: Manuelle Synchronisation – Eine Schritt-für-Schritt-Anleitung bietet. Wir hoffen, dass Sie diesen Artikel informativ und nützlich finden. Bis zum nächsten Artikel!
- 0
- By admin
