12, Nov 2023
Outlook-Kalender In Excel Exportieren: Eine Umfassende Anleitung
Outlook-Kalender in Excel exportieren: Eine umfassende Anleitung
Verwandte Artikel: Outlook-Kalender in Excel exportieren: Eine umfassende Anleitung
Einführung
Mit Begeisterung werden wir uns durch das faszinierende Thema rund um Outlook-Kalender in Excel exportieren: Eine umfassende Anleitung vertiefen. Lassen Sie uns interessante Informationen zusammenfügen und den Lesern frische Perspektiven bieten.
Table of Content
- 1 Verwandte Artikel: Outlook-Kalender in Excel exportieren: Eine umfassende Anleitung
- 2 Einführung
- 3 Outlook-Kalender in Excel exportieren: Eine umfassende Anleitung
- 3.1 Möglichkeiten zum Exportieren des Outlook-Kalenders
- 3.2 Tipps zum Exportieren des Outlook-Kalenders
- 3.3 Häufig gestellte Fragen
- 3.4 Fazit
- 4 Abschluss
Outlook-Kalender in Excel exportieren: Eine umfassende Anleitung
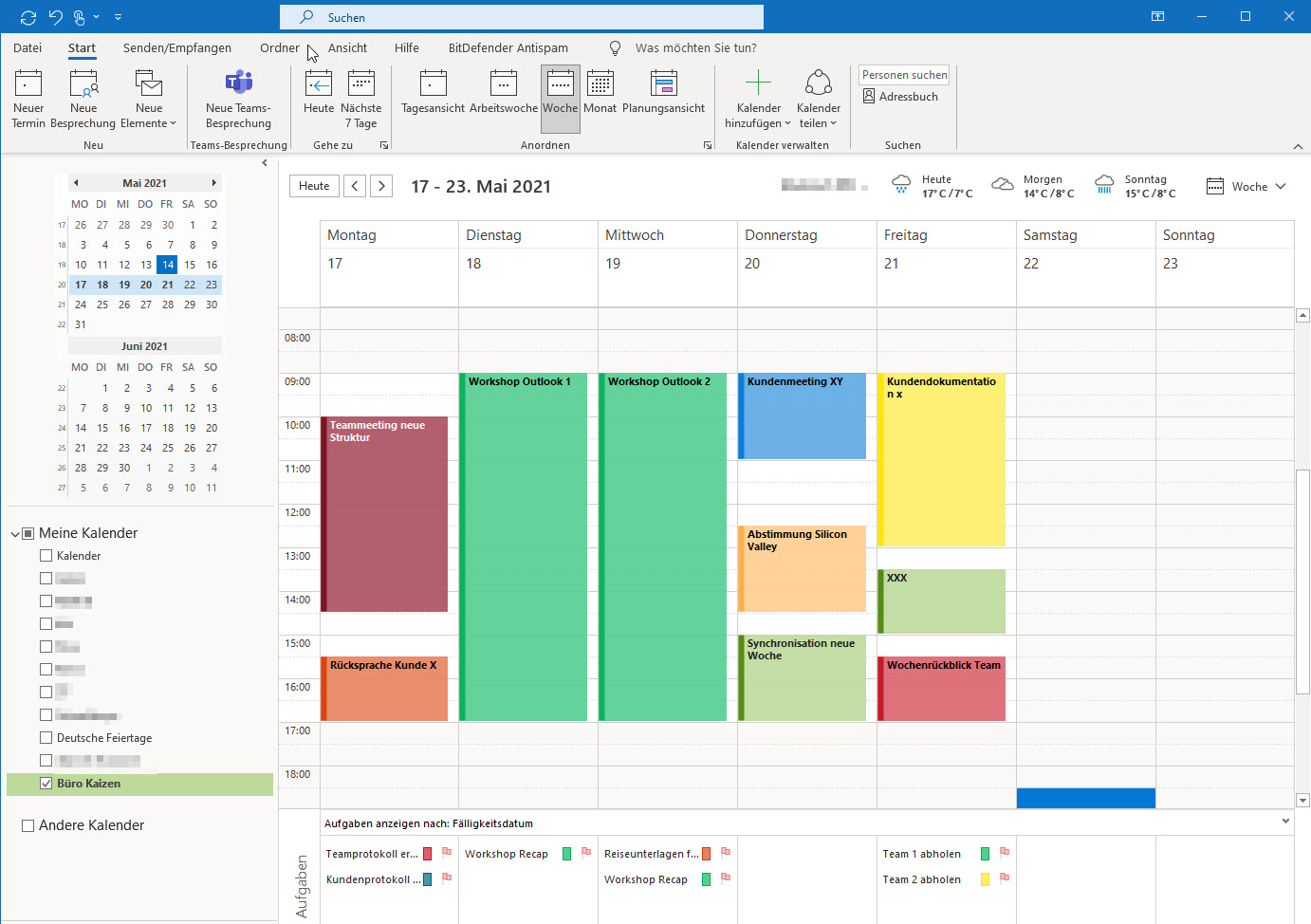
Die Organisation von Terminen, Aufgaben und Meetings ist ein essentieller Bestandteil des modernen Arbeitslebens. Microsoft Outlook bietet hierfür eine leistungsstarke Kalenderfunktion, die eine effiziente Verwaltung von Zeitplänen ermöglicht. Doch manchmal ist es notwendig, die in Outlook gespeicherten Daten in eine andere Form zu exportieren, beispielsweise in eine Excel-Tabelle. Dies kann verschiedene Gründe haben:
- Analyse und Visualisierung: Excel bietet vielfältige Funktionen zur Analyse und Visualisierung von Daten. Durch den Export des Outlook-Kalenders können Sie beispielsweise die Anzahl der Meetings pro Woche, die durchschnittliche Dauer von Terminen oder die Verteilung der Aufgaben über den Zeitraum eines Monats analysieren.
- Datenverarbeitung und Weiterverarbeitung: Die Daten aus dem Outlook-Kalender können in Excel weiterverarbeitet werden, z. B. durch die Erstellung von Berichten, die Integration in andere Tabellenkalkulationen oder die Verwendung in anderen Softwarelösungen.
- Sicherung der Daten: Der Export des Outlook-Kalenders dient als Sicherungskopie der wichtigen Termin- und Aufgabeninformationen.
Dieser Artikel bietet eine umfassende Anleitung zum Exportieren von Outlook-Kalenderdaten in Excel. Dabei werden die verschiedenen Möglichkeiten und Vorgehensweisen detailliert erläutert und mit praktischen Beispielen illustriert.
Möglichkeiten zum Exportieren des Outlook-Kalenders
Es gibt verschiedene Möglichkeiten, den Outlook-Kalender in Excel zu exportieren. Die am häufigsten genutzten Methoden werden im Folgenden vorgestellt:
1. Export als CSV-Datei:
Diese Methode ist die einfachste und schnellste Möglichkeit, die Termine aus dem Outlook-Kalender in Excel zu übertragen. Eine CSV-Datei (Comma Separated Values) ist ein Textformat, das durch Kommas oder andere Trennzeichen die einzelnen Datenfelder voneinander abtrennt.
Vorgehensweise:
- Öffnen Sie Microsoft Outlook und navigieren Sie zu dem Kalender, den Sie exportieren möchten.
- Klicken Sie auf die Registerkarte "Datei" und wählen Sie "Öffnen & Exportieren" -> "Importieren/Exportieren".
- Wählen Sie "Exportieren in eine Datei" und klicken Sie auf "Weiter".
- Wählen Sie "Kommagetrennte Werte (CSV)" und klicken Sie auf "Weiter".
- Wählen Sie den Kalender aus, den Sie exportieren möchten, und klicken Sie auf "Weiter".
- Geben Sie einen Dateinamen und einen Speicherort für die CSV-Datei an und klicken Sie auf "Fertig stellen".
Die exportierte CSV-Datei kann anschließend in Excel geöffnet und bearbeitet werden.
2. Export als iCalendar-Datei:
iCalendar ist ein Standardformat für den Austausch von Kalenderinformationen. Es ermöglicht die Übertragung von Terminen, Aufgaben und anderen Kalenderelementen zwischen verschiedenen Anwendungen und Geräten.
Vorgehensweise:
- Öffnen Sie Microsoft Outlook und navigieren Sie zu dem Kalender, den Sie exportieren möchten.
- Klicken Sie auf die Registerkarte "Datei" und wählen Sie "Öffnen & Exportieren" -> "Importieren/Exportieren".
- Wählen Sie "Exportieren in eine Datei" und klicken Sie auf "Weiter".
- Wählen Sie "Internetkalender" und klicken Sie auf "Weiter".
- Wählen Sie den Kalender aus, den Sie exportieren möchten, und klicken Sie auf "Weiter".
- Geben Sie einen Dateinamen und einen Speicherort für die iCalendar-Datei an und klicken Sie auf "Fertig stellen".
Die exportierte iCalendar-Datei kann in verschiedene Anwendungen importiert werden, darunter auch Excel.
3. Verwendung von Outlook-Add-Ins:
Es gibt verschiedene Add-Ins für Microsoft Outlook, die den Export des Kalenders in Excel vereinfachen. Diese Add-Ins bieten häufig zusätzliche Funktionen, wie z. B. die Möglichkeit, die exportierten Daten zu filtern oder zu formatieren.
4. Manuelles Kopieren und Einfügen:
Die Termine aus dem Outlook-Kalender können auch manuell in eine Excel-Tabelle kopiert und eingefügt werden. Diese Methode ist jedoch zeitaufwendig und fehleranfällig, insbesondere bei großen Datenmengen.
5. Verwendung von VBA-Makros:
Für fortgeschrittene Benutzer bietet Microsoft Outlook die Möglichkeit, VBA-Makros zu erstellen, die den Export des Kalenders in Excel automatisieren. Diese Methode erfordert jedoch Programmierkenntnisse.
Tipps zum Exportieren des Outlook-Kalenders
- Vorbereitung des Exports: Bevor Sie den Outlook-Kalender exportieren, sollten Sie sicherstellen, dass die gewünschten Termine und Aufgaben im Kalender vorhanden sind. Überprüfen Sie die Daten auf Vollständigkeit und Richtigkeit.
- Wahl des richtigen Exportformats: Das CSV-Format ist für die meisten Anwendungen geeignet, während das iCalendar-Format für den Austausch von Kalenderinformationen mit anderen Anwendungen verwendet werden kann.
- Bearbeitung der exportierten Daten: Die exportierten Daten können in Excel bearbeitet und formatiert werden. Sie können beispielsweise Spalten hinzufügen oder entfernen, Daten sortieren oder filtern.
- Sicherung der Daten: Erstellen Sie nach dem Export eine Sicherungskopie der exportierten Datei.
Häufig gestellte Fragen
1. Kann ich mehrere Kalender gleichzeitig exportieren?
Ja, Sie können mehrere Kalender gleichzeitig exportieren, indem Sie die Option "Mehrere Kalender auswählen" aktivieren.
2. Was passiert mit den Erinnerungen, wenn ich den Kalender exportiere?
Die Erinnerungen werden nicht in die exportierte Datei aufgenommen.
3. Kann ich den exportierten Kalender wieder in Outlook importieren?
Ja, Sie können den exportierten Kalender als CSV- oder iCalendar-Datei wieder in Outlook importieren.
4. Welche Daten werden beim Export des Kalenders berücksichtigt?
Die exportierten Daten umfassen den Termintitel, den Start- und Endtermin, den Ort und die Beschreibung des Termins.
5. Kann ich den Outlook-Kalender in andere Formate exportieren?
Ja, es gibt verschiedene Tools und Add-Ins, mit denen Sie den Outlook-Kalender in andere Formate exportieren können, z. B. HTML oder PDF.
Fazit
Das Exportieren des Outlook-Kalenders in Excel bietet vielfältige Möglichkeiten zur Datenanalyse, Weiterverarbeitung und Sicherung. Die verschiedenen Methoden ermöglichen es, die gewünschten Daten in das gewünschte Format zu exportieren und so flexibel mit den Informationen zu arbeiten. Durch die Auswahl der passenden Methode und die Berücksichtigung der oben genannten Tipps können Sie den Export des Outlook-Kalenders effizient und erfolgreich durchführen.
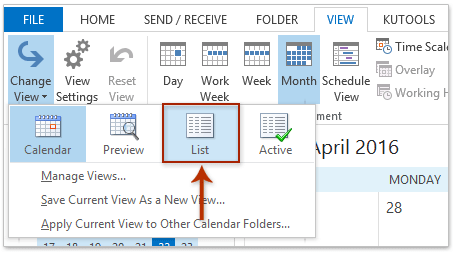
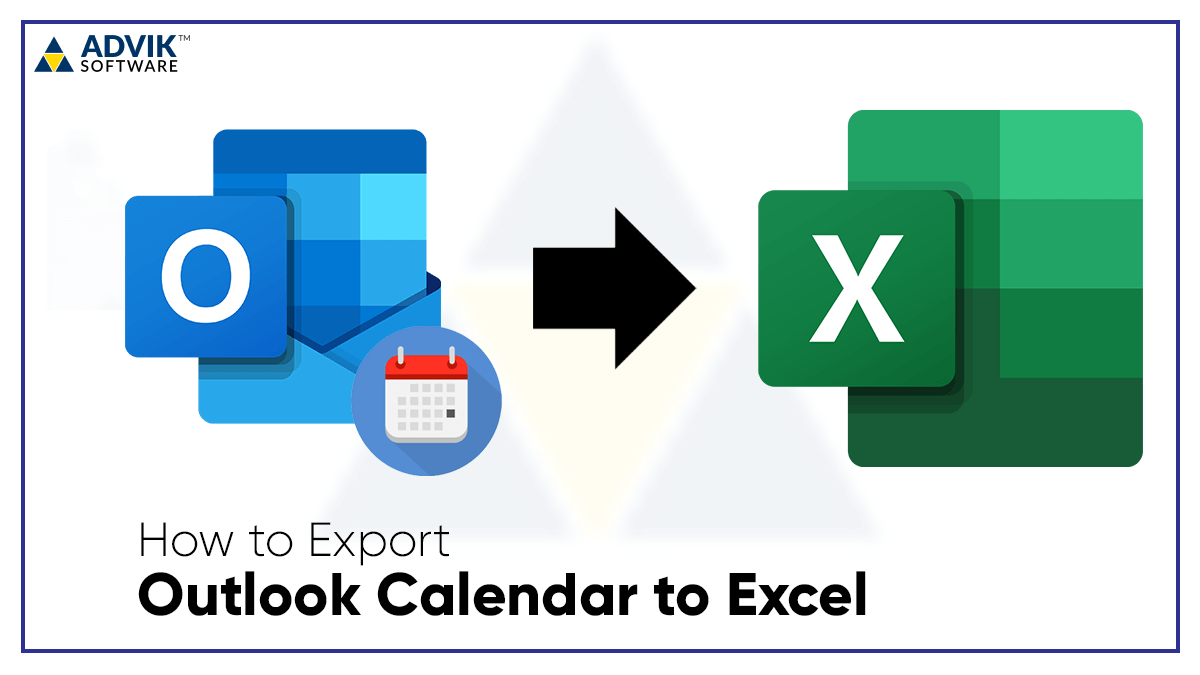
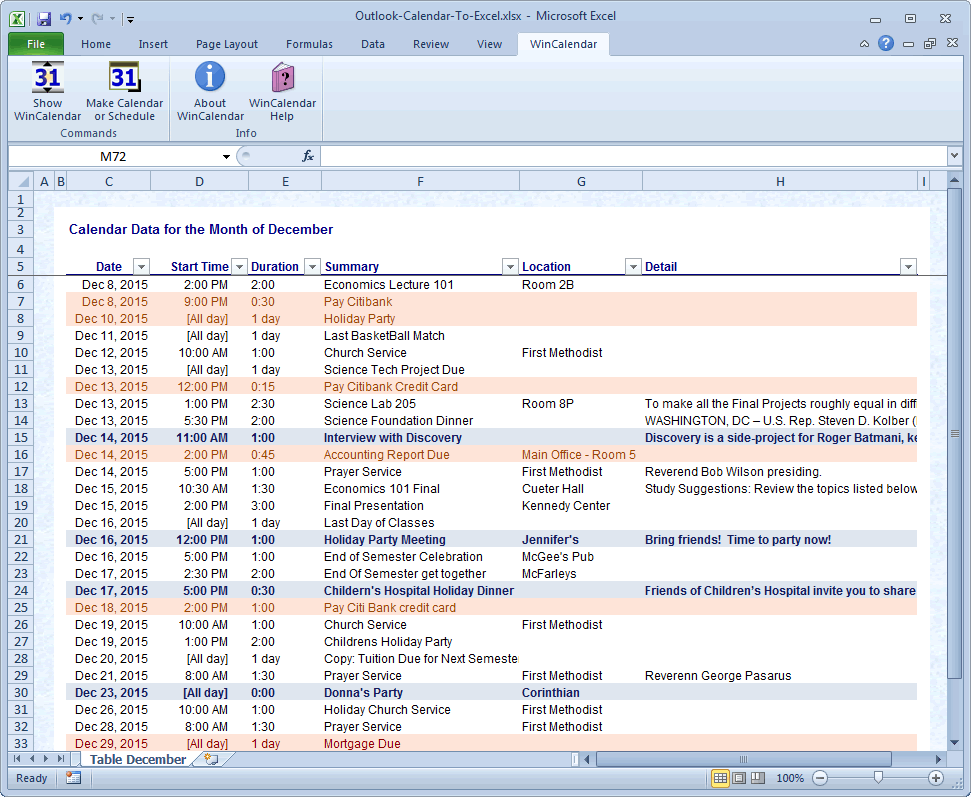

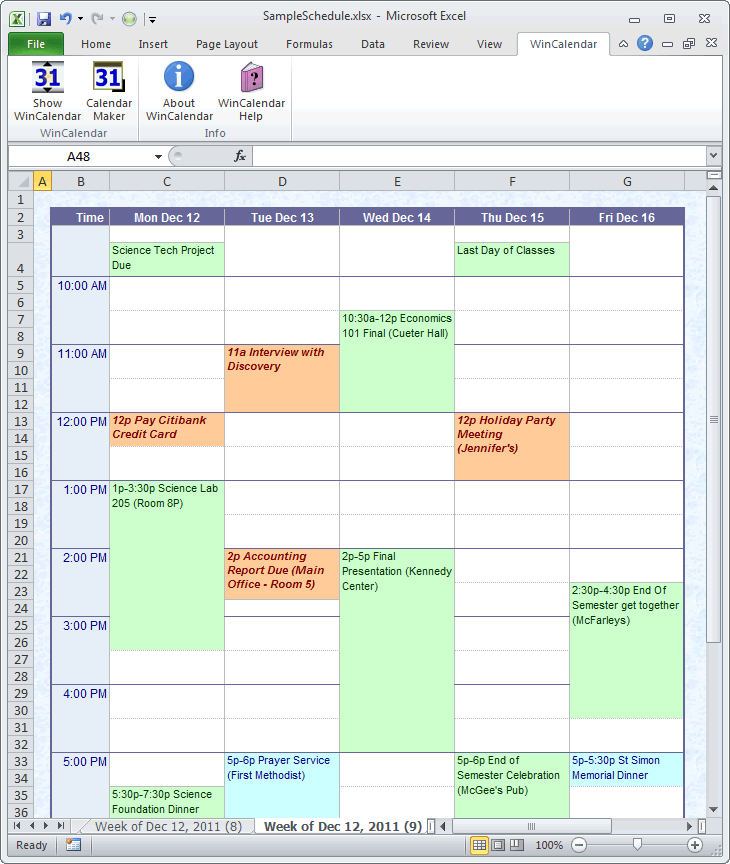
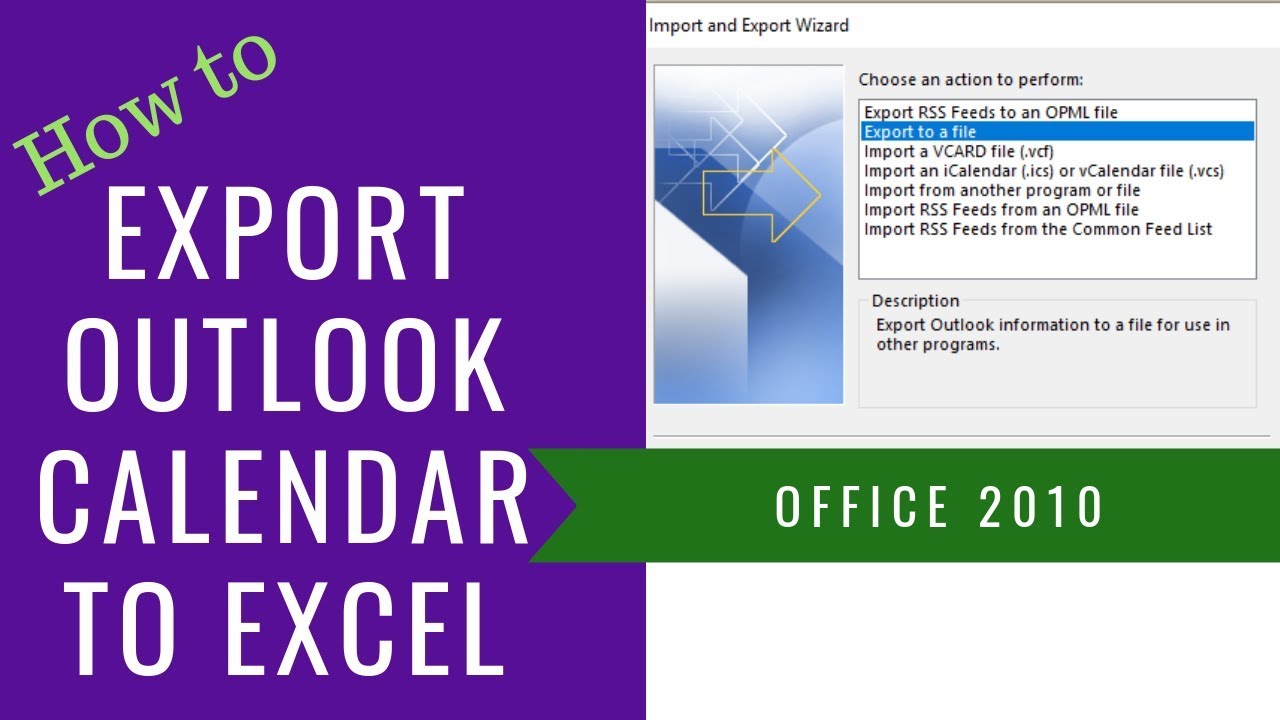
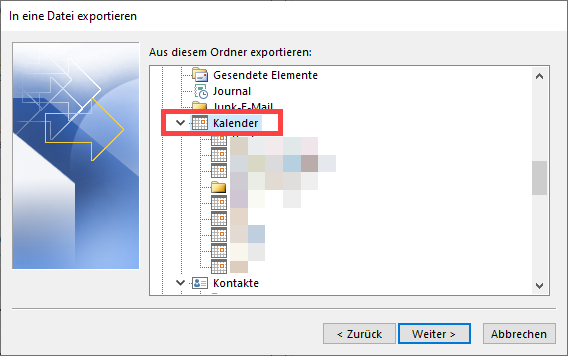
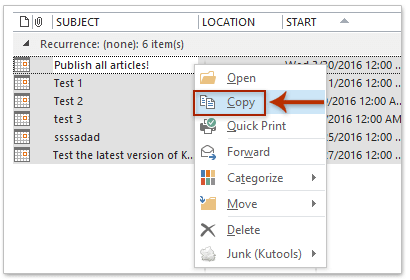
Abschluss
Daher hoffen wir, dass dieser Artikel wertvolle Einblicke in Outlook-Kalender in Excel exportieren: Eine umfassende Anleitung bietet. Wir hoffen, dass Sie diesen Artikel informativ und nützlich finden. Bis zum nächsten Artikel!
- 0
- By admin
