16, Aug 2023
Kalender In Outlook: Planung Und Organisation Für 2025 Und Darüber Hinaus
Kalender in Outlook: Planung und Organisation für 2025 und darüber hinaus
Verwandte Artikel: Kalender in Outlook: Planung und Organisation für 2025 und darüber hinaus
Einführung
Mit großer Freude werden wir uns mit das faszinierende Thema rund um Kalender in Outlook: Planung und Organisation für 2025 und darüber hinaus vertiefen. Lassen Sie uns interessante Informationen zusammenfügen und den Lesern frische Perspektiven bieten.
Table of Content
Kalender in Outlook: Planung und Organisation für 2025 und darüber hinaus
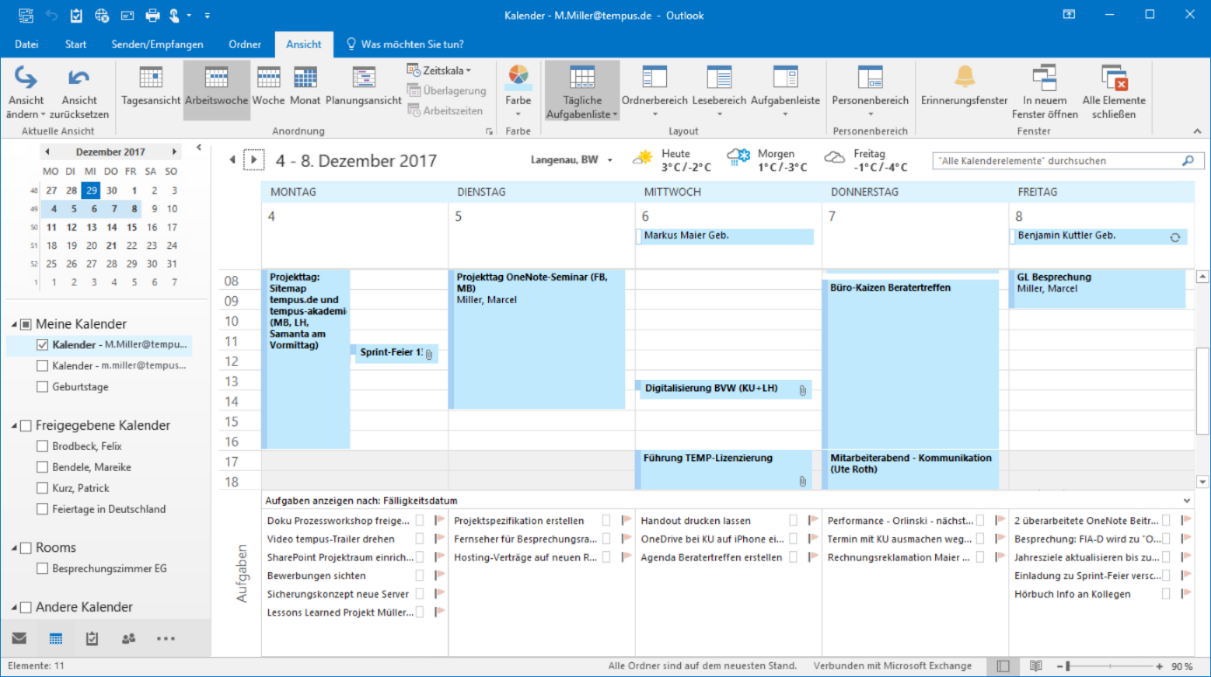
Microsoft Outlook ist ein weit verbreitetes Tool für E-Mail, Kalender, Aufgabenverwaltung und Kontakte. Die Kalenderfunktion von Outlook ermöglicht es Nutzern, Termine, Meetings und andere Ereignisse zu planen und zu verwalten. Für eine effektive Organisation und Planung im Jahr 2025 und darüber hinaus ist es wichtig, die Möglichkeiten des Outlook-Kalenders voll auszuschöpfen.
Die Vorteile der Kalenderfunktion in Outlook:
- Zentrale Organisation: Der Outlook-Kalender bietet eine zentrale Plattform, um alle Termine, Meetings, Geburtstage und andere wichtige Ereignisse zu verwalten. So haben Sie jederzeit einen Überblick über Ihre Verpflichtungen und können Terminkollisionen vermeiden.
- Effektive Planung: Der Kalender ermöglicht es, Termine im Voraus zu planen und Erinnerungen einzurichten. So können Sie sich rechtzeitig auf wichtige Ereignisse vorbereiten und unnötigen Stress vermeiden.
- Zusammenarbeit und Kommunikation: Mit der Kalenderfunktion können Sie Termine und Meetings mit anderen Personen teilen und an ihnen teilnehmen. Dies erleichtert die Koordination von Projekten und die Zusammenarbeit im Team.
- Integration mit anderen Anwendungen: Der Outlook-Kalender ist nahtlos in andere Microsoft-Anwendungen wie Word, Excel und Teams integriert. So können Sie beispielsweise direkt aus einem Word-Dokument einen Termin im Kalender erstellen oder ein Meeting in Teams planen.
- Mobilgeräte-Synchronisierung: Der Outlook-Kalender kann auf verschiedenen Geräten, wie Smartphones, Tablets und Laptops, synchronisiert werden. So haben Sie jederzeit Zugriff auf Ihre Termine und können diese auch unterwegs verwalten.
Schritt-für-Schritt-Anleitung zum Hinzufügen von Terminen im Outlook-Kalender:
- Öffnen Sie Outlook: Starten Sie die Outlook-Anwendung auf Ihrem Computer.
- Navigieren Sie zum Kalender: Klicken Sie in der linken Navigationsleiste auf das Symbol "Kalender".
- Erstellen Sie einen neuen Termin: Klicken Sie auf die Schaltfläche "Neuer Termin" in der oberen Symbolleiste oder drücken Sie die Tastenkombination "Strg+Shift+A".
-
Geben Sie die Details ein: Tragen Sie im erscheinenden Fenster die folgenden Informationen ein:
- Betreff: Geben Sie einen kurzen, beschreibenden Titel für den Termin ein.
- Startdatum und -uhrzeit: Wählen Sie das Datum und die Uhrzeit für den Beginn des Termins.
- Enddatum und -uhrzeit: Wählen Sie das Datum und die Uhrzeit für das Ende des Termins.
- Standort: Geben Sie den Ort des Termins an.
- Beschreibung: Fügen Sie weitere relevante Informationen zum Termin hinzu, wie z. B. eine Agenda oder Notizen.
- Speichern Sie den Termin: Klicken Sie auf die Schaltfläche "Speichern und schließen", um den Termin zu speichern.
Tipps zur effektiven Nutzung des Outlook-Kalenders:
- Erstellen Sie Kategorien: Verwenden Sie Kategorien, um Termine nach Themen oder Projekten zu gruppieren. So können Sie Ihre Termine leichter filtern und organisieren.
- Richten Sie Erinnerungen ein: Stellen Sie Erinnerungen ein, um an bevorstehende Termine erinnert zu werden. So vermeiden Sie, wichtige Ereignisse zu vergessen.
- Nutzen Sie die Suchfunktion: Die Suchfunktion des Outlook-Kalenders ermöglicht es Ihnen, schnell nach bestimmten Terminen oder Ereignissen zu suchen.
- Teilen Sie Termine mit anderen: Teilen Sie Termine mit Kollegen oder Freunden, um die Koordination zu erleichtern.
- Integrieren Sie den Kalender mit anderen Anwendungen: Nutzen Sie die Integration des Outlook-Kalenders mit anderen Anwendungen, um Ihre Arbeit effizienter zu gestalten.
Häufig gestellte Fragen (FAQs) zum Outlook-Kalender:
1. Wie kann ich einen Termin wiederholen?
Um einen Termin zu wiederholen, wählen Sie den Termin im Kalender aus und klicken Sie auf die Schaltfläche "Wiederholung". Wählen Sie im erscheinenden Fenster die gewünschte Wiederholungsfrequenz (z. B. täglich, wöchentlich, monatlich).
2. Wie kann ich einen Termin an eine andere Person delegieren?
Um einen Termin zu delegieren, wählen Sie den Termin im Kalender aus und klicken Sie auf die Schaltfläche "Delegieren". Wählen Sie im erscheinenden Fenster die Person aus, an die Sie den Termin delegieren möchten.
3. Wie kann ich den Outlook-Kalender mit meinem Smartphone synchronisieren?
Um den Outlook-Kalender mit Ihrem Smartphone zu synchronisieren, müssen Sie die Outlook-App auf Ihrem Gerät installieren. Melden Sie sich mit Ihrem Microsoft-Konto an und aktivieren Sie die Synchronisierung für den Kalender.
4. Wie kann ich den Outlook-Kalender mit anderen Anwendungen integrieren?
Der Outlook-Kalender kann mit verschiedenen Anwendungen integriert werden, z. B. Microsoft Teams, Zoom und Google Calendar. Die Integration erfolgt in der Regel über die Einstellungen der jeweiligen Anwendung.
Fazit:
Der Outlook-Kalender ist ein leistungsstarkes Werkzeug für die Organisation und Planung von Terminen, Meetings und anderen Ereignissen. Durch die Nutzung der verschiedenen Funktionen und Möglichkeiten des Kalenders können Sie Ihre Zeit effizienter verwalten, Terminkollisionen vermeiden und Ihre Produktivität steigern. Die Integration mit anderen Anwendungen und die Möglichkeit der Synchronisierung mit Mobilgeräten machen den Outlook-Kalender zu einem unverzichtbaren Tool für jeden, der seine Zeit effektiv planen und organisieren möchte.


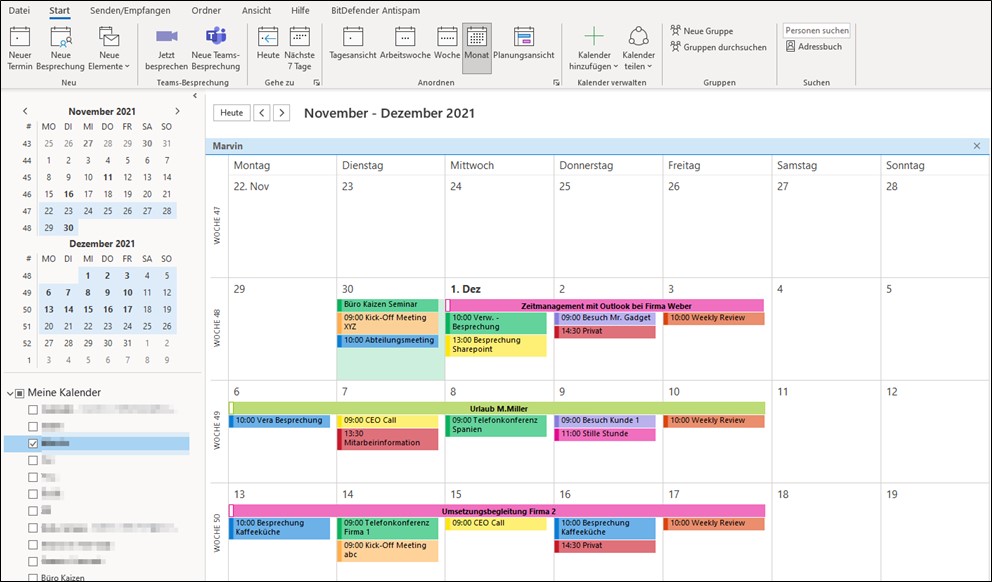
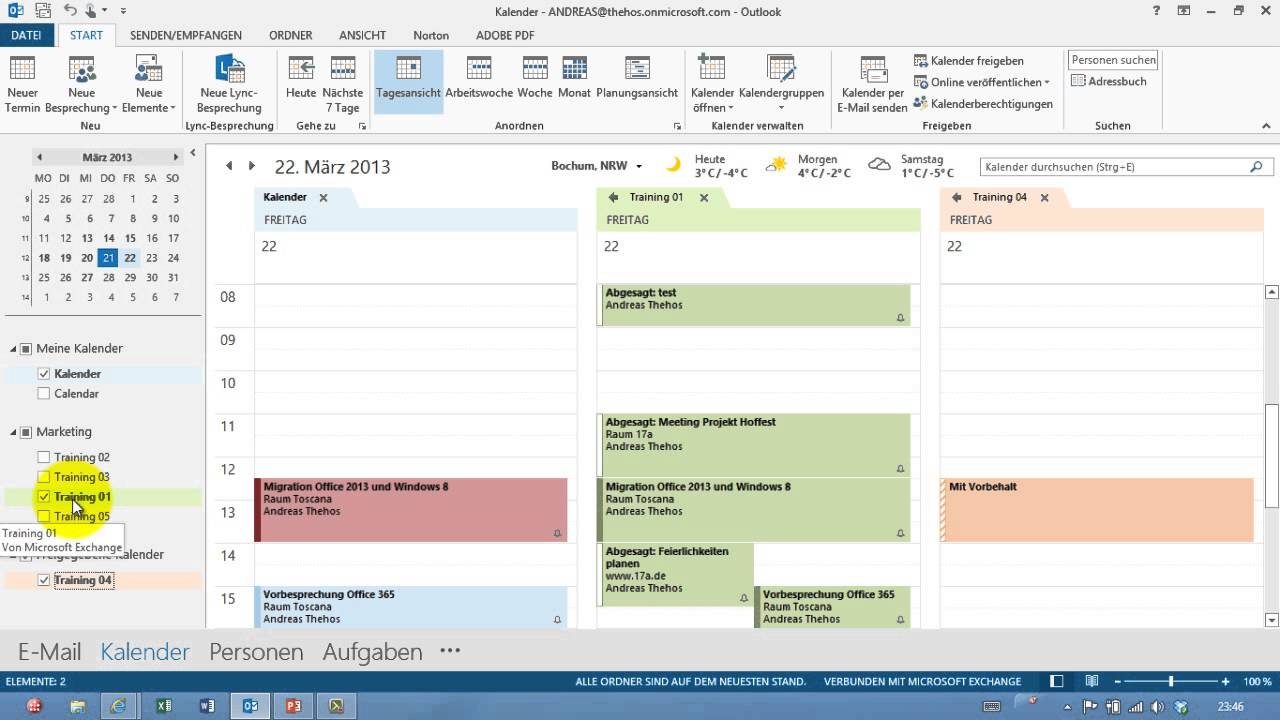
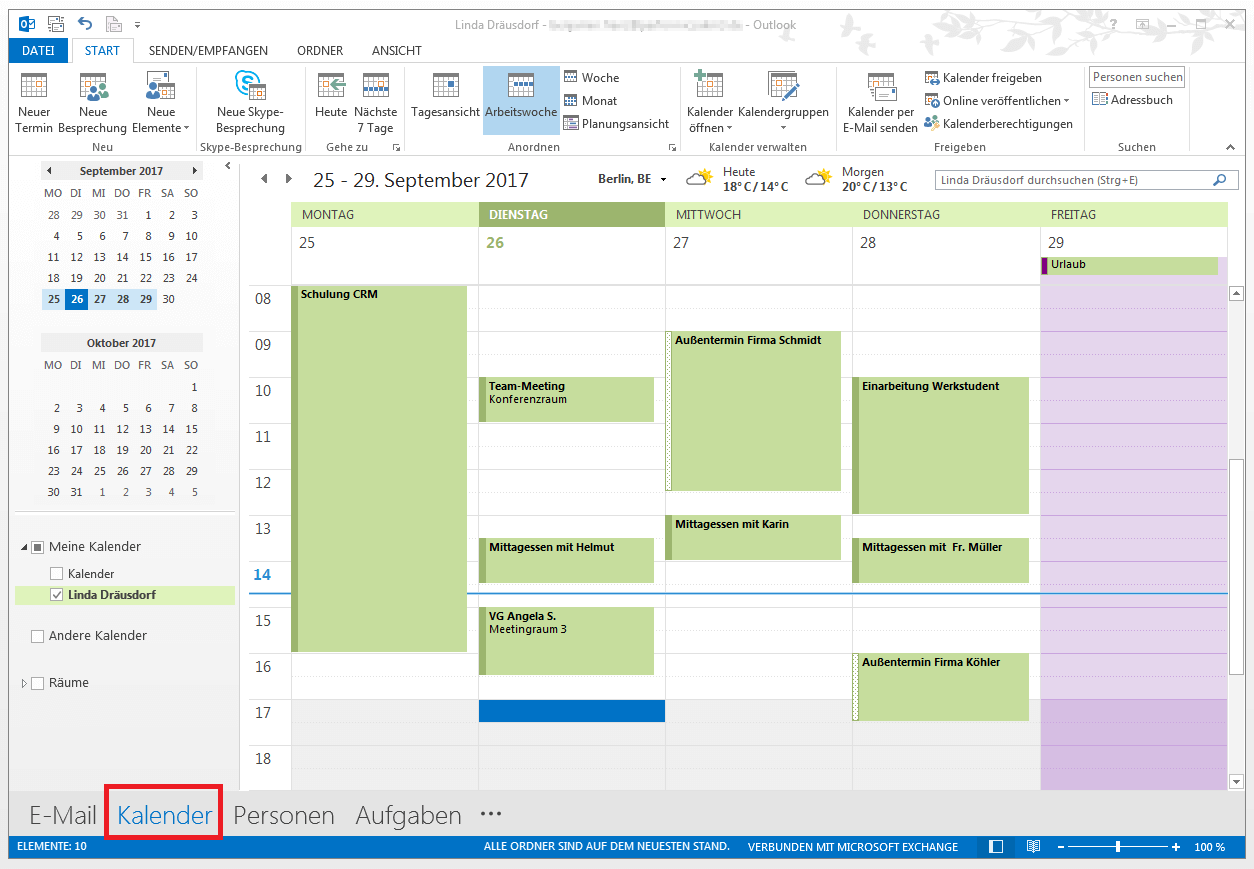
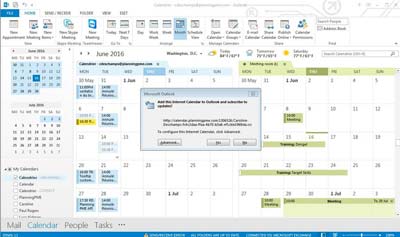
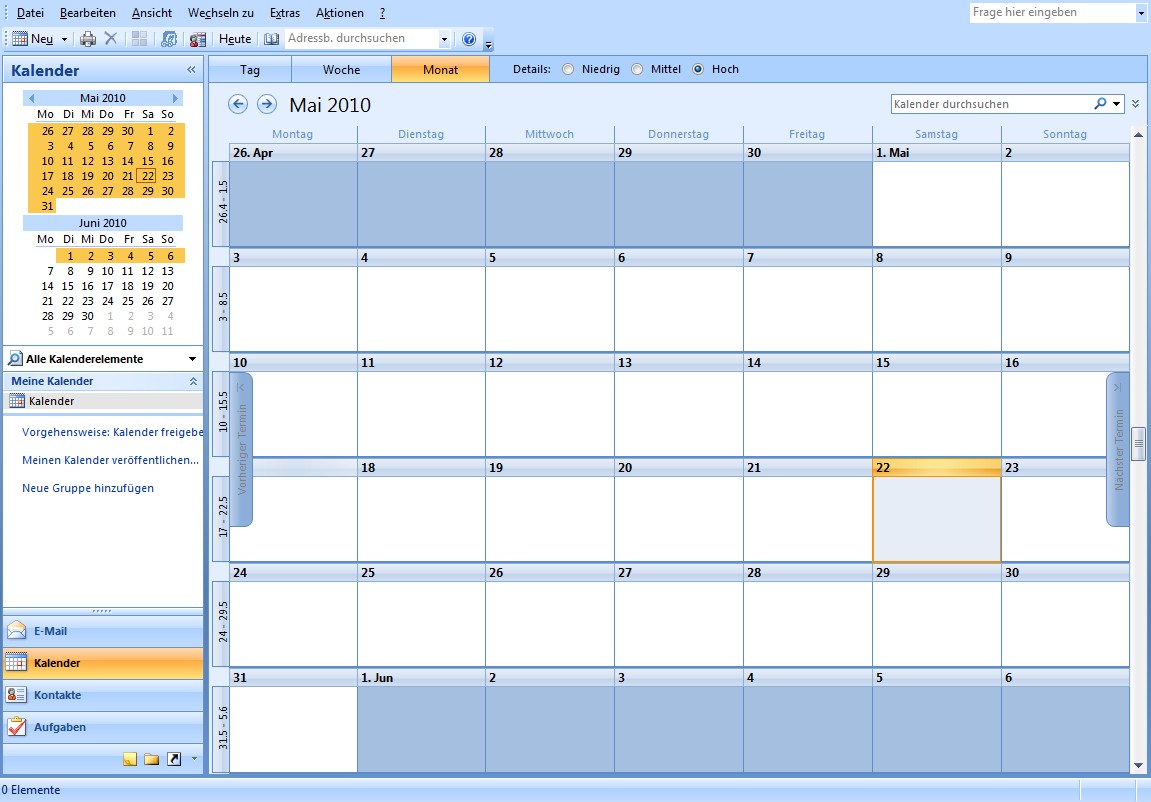
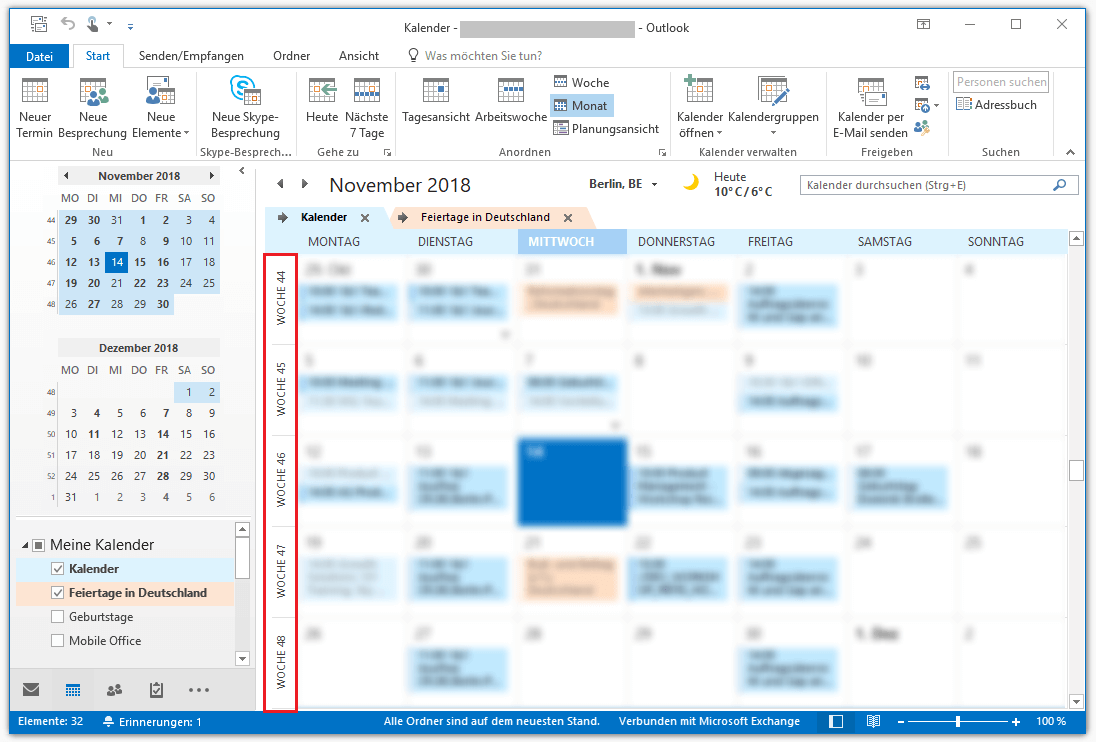
Abschluss
Daher hoffen wir, dass dieser Artikel wertvolle Einblicke in Kalender in Outlook: Planung und Organisation für 2025 und darüber hinaus bietet. Wir hoffen, dass Sie diesen Artikel informativ und nützlich finden. Bis zum nächsten Artikel!
- 0
- By admin
