2, Jun 2024
Kalender In Outlook 2025 Löschen: Eine Schritt-für-Schritt-Anleitung
Kalender in Outlook 2025 Löschen: Eine Schritt-für-Schritt-Anleitung
Verwandte Artikel: Kalender in Outlook 2025 Löschen: Eine Schritt-für-Schritt-Anleitung
Einführung
Bei dieser feierlichen Gelegenheit freuen wir uns, in das das faszinierende Thema rund um Kalender in Outlook 2025 Löschen: Eine Schritt-für-Schritt-Anleitung vertiefen. Lassen Sie uns interessante Informationen zusammenfügen und den Lesern frische Perspektiven bieten.
Table of Content
- 1 Verwandte Artikel: Kalender in Outlook 2025 Löschen: Eine Schritt-für-Schritt-Anleitung
- 2 Einführung
- 3 Kalender in Outlook 2025 Löschen: Eine Schritt-für-Schritt-Anleitung
- 3.1 Methoden zum Löschen von Kalendereinträgen
- 3.2 Wichtige Hinweise zum Löschen von Kalendereinträgen
- 3.3 FAQs zum Löschen von Kalendereinträgen in Outlook 2025
- 3.4 Tipps zum Löschen von Kalendereinträgen in Outlook 2025
- 3.5 Fazit
- 4 Abschluss
Kalender in Outlook 2025 Löschen: Eine Schritt-für-Schritt-Anleitung
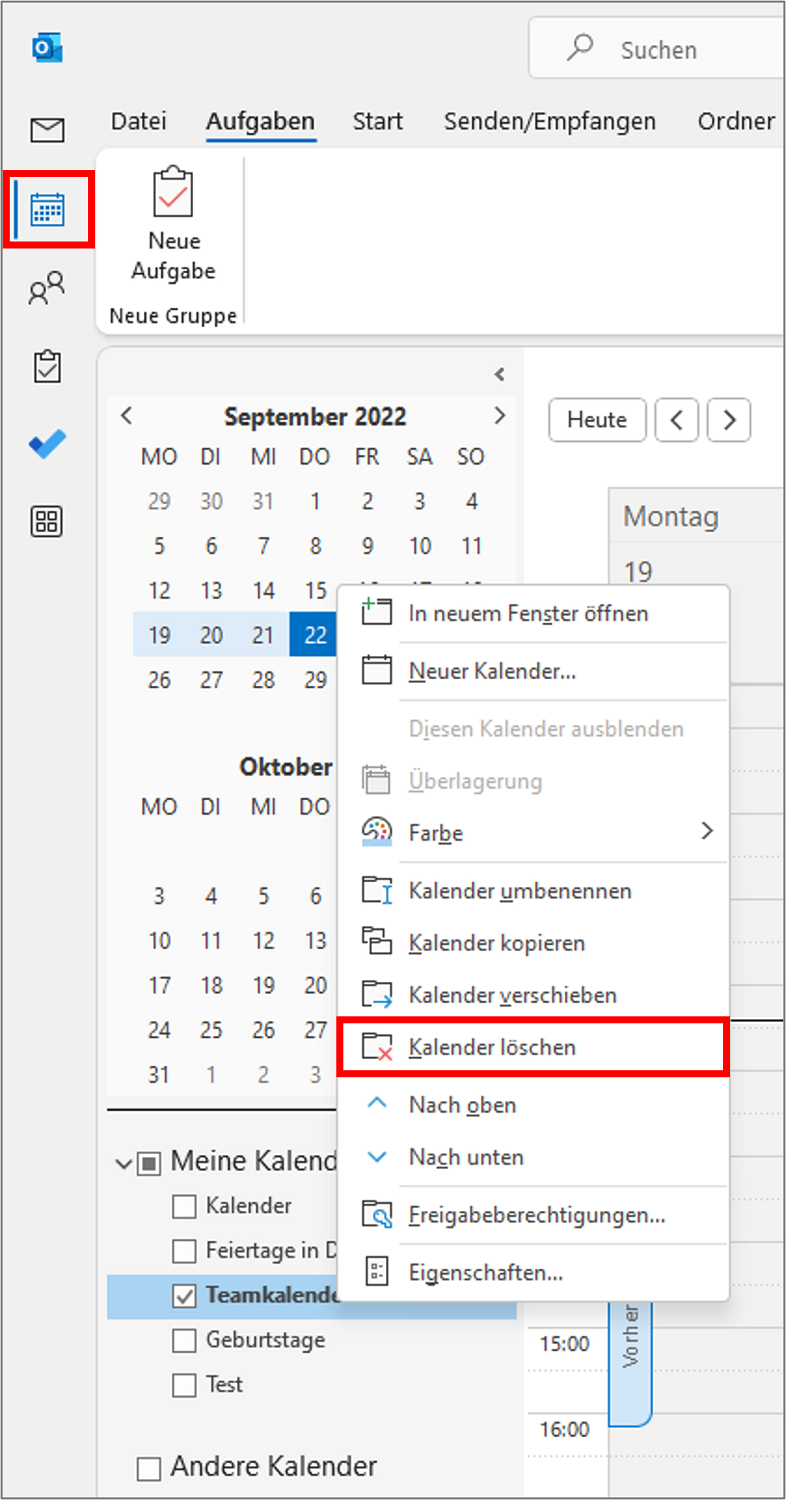
Outlook 2025, die beliebte E-Mail- und Kalender-Software von Microsoft, bietet eine Vielzahl von Funktionen, um Ihre Termine und Aufgaben zu organisieren. Doch im Laufe der Zeit können sich in Ihrem Kalender Einträge ansammeln, die nicht mehr relevant sind oder einfach nur unnötigen Platz beanspruchen. Das Löschen von Kalendereinträgen ist daher ein wichtiger Schritt, um Ihren Outlook-Kalender übersichtlich und effizient zu halten.
Dieser Artikel bietet eine detaillierte Anleitung zum Löschen von Kalendereinträgen in Outlook 2025. Wir werden verschiedene Methoden behandeln, von der manuellen Löschung einzelner Einträge bis hin zur automatischen Löschung von Kalendern. Zudem werden wir wichtige Aspekte wie die Sicherung Ihrer Daten und die Vermeidung von Datenverlusten beleuchten.
Methoden zum Löschen von Kalendereinträgen
1. Manuelles Löschen einzelner Einträge:
- Öffnen Sie den Outlook-Kalender: Klicken Sie in der Outlook-Oberfläche auf das Symbol "Kalender".
- Wählen Sie den zu löschenden Eintrag aus: Klicken Sie mit der linken Maustaste auf den Eintrag, den Sie löschen möchten.
- Löschen Sie den Eintrag: Drücken Sie die "Entf"-Taste auf Ihrer Tastatur oder klicken Sie mit der rechten Maustaste auf den Eintrag und wählen Sie "Löschen" aus dem Kontextmenü.
2. Löschen von Einträgen innerhalb eines bestimmten Zeitraums:
- Öffnen Sie den Outlook-Kalender: Klicken Sie auf das Symbol "Kalender".
- Wählen Sie den Zeitraum aus: Verwenden Sie die Schaltflächen "Heute", "Diese Woche" oder "Nächster Monat", um den gewünschten Zeitraum anzuzeigen. Sie können auch einen Zeitraum manuell auswählen, indem Sie die Pfeiltasten oben im Kalender verwenden.
- Markieren Sie die Einträge: Halten Sie die "Strg"-Taste gedrückt und klicken Sie auf die Einträge, die Sie löschen möchten. Alternativ können Sie auch die "Shift"-Taste gedrückt halten und auf den ersten und letzten Eintrag des gewünschten Zeitraums klicken, um alle Einträge zwischen diesen beiden zu markieren.
- Löschen Sie die Einträge: Drücken Sie die "Entf"-Taste oder klicken Sie mit der rechten Maustaste auf einen der markierten Einträge und wählen Sie "Löschen".
3. Löschen von Kalendern:
- Öffnen Sie den Outlook-Kalender: Klicken Sie auf das Symbol "Kalender".
- Wählen Sie den zu löschenden Kalender aus: Klicken Sie mit der rechten Maustaste auf den Kalender, den Sie löschen möchten, und wählen Sie "Kalender löschen" aus dem Kontextmenü.
- Bestätigen Sie die Löschung: Es erscheint ein Dialogfeld, in dem Sie die Löschung des Kalenders bestätigen müssen. Klicken Sie auf "Ja", um den Kalender zu löschen.
4. Automatisches Löschen von Kalendern:
- Öffnen Sie die Outlook-Optionen: Klicken Sie auf "Datei" und dann auf "Optionen".
- Wählen Sie "Kalender" aus: Klicken Sie im linken Menü auf "Kalender".
- Aktivieren Sie die Option "Automatisches Löschen von Kalendern": Setzen Sie ein Häkchen bei der Option "Automatisches Löschen von Kalendern".
- Legen Sie die Löschbedingungen fest: Wählen Sie die Zeitspanne, nach der die Kalendereinträge automatisch gelöscht werden sollen. Sie können auch spezifische Regeln erstellen, um bestimmte Einträge basierend auf Kriterien wie dem Erstellungsdatum oder dem Thema zu löschen.
5. Löschen von Kalendereinträgen über die Suchfunktion:
- Öffnen Sie den Outlook-Kalender: Klicken Sie auf das Symbol "Kalender".
- Öffnen Sie die Suchleiste: Klicken Sie auf das Symbol "Suchen" in der oberen rechten Ecke des Kalenders.
- Geben Sie Ihre Suchbegriffe ein: Geben Sie Schlüsselwörter oder Phrasen ein, die mit den Kalendereinträgen übereinstimmen, die Sie löschen möchten. Zum Beispiel könnten Sie "Urlaub" oder "Meeting" eingeben.
- Löschen Sie die gefundenen Einträge: Wählen Sie die Einträge aus, die Sie löschen möchten, und drücken Sie die "Entf"-Taste oder klicken Sie mit der rechten Maustaste auf einen der Einträge und wählen Sie "Löschen".
Wichtige Hinweise zum Löschen von Kalendereinträgen
- Sichern Sie Ihre Daten: Bevor Sie Kalendereinträge löschen, sollten Sie eine Sicherungskopie Ihrer Daten erstellen. Dies ist besonders wichtig, wenn Sie mehrere Kalendereinträge gleichzeitig löschen möchten. Sie können Ihre Kalendereinträge als .ics-Datei exportieren oder eine Sicherungskopie Ihrer Outlook-Daten erstellen.
- Vorsicht bei der Massenlöschung: Löschen Sie nicht mehrere Kalendereinträge gleichzeitig, ohne diese zuvor sorgfältig zu überprüfen. Stellen Sie sicher, dass Sie keine wichtigen Termine oder Aufgaben löschen.
- Verwenden Sie die Papierkorb-Funktion: Die gelöschten Kalendereinträge werden in den Papierkorb verschoben. Sie können diese Einträge wiederherstellen, indem Sie den Papierkorb öffnen und die Einträge auswählen, die Sie wiederherstellen möchten.
- Leeren Sie den Papierkorb regelmäßig: Der Papierkorb kann mit der Zeit sehr groß werden. Leeren Sie den Papierkorb regelmäßig, um Speicherplatz freizugeben.
FAQs zum Löschen von Kalendereinträgen in Outlook 2025
1. Was passiert, wenn ich einen Kalendereintrag lösche?
Wenn Sie einen Kalendereintrag löschen, wird er in den Papierkorb verschoben. Sie können den Eintrag wiederherstellen, indem Sie den Papierkorb öffnen und den Eintrag auswählen. Wenn Sie den Papierkorb leeren, wird der Eintrag dauerhaft gelöscht.
2. Kann ich mehrere Kalendereinträge gleichzeitig löschen?
Ja, Sie können mehrere Kalendereinträge gleichzeitig löschen, indem Sie die Einträge markieren und dann die "Entf"-Taste drücken.
3. Wie kann ich verhindern, dass Kalendereinträge automatisch gelöscht werden?
Um das automatische Löschen von Kalendereinträgen zu deaktivieren, öffnen Sie die Outlook-Optionen, wählen Sie "Kalender" und deaktivieren Sie die Option "Automatisches Löschen von Kalendern".
4. Was passiert, wenn ich einen Kalender lösche?
Wenn Sie einen Kalender löschen, werden alle Einträge in diesem Kalender dauerhaft gelöscht. Sie können den Kalender nicht wiederherstellen.
5. Kann ich gelöschte Kalendereinträge wiederherstellen?
Ja, Sie können gelöschte Kalendereinträge wiederherstellen, indem Sie den Papierkorb öffnen und die Einträge auswählen, die Sie wiederherstellen möchten.
Tipps zum Löschen von Kalendereinträgen in Outlook 2025
- Verwenden Sie Kategorien: Ordnen Sie Ihren Kalendereinträgen Kategorien zu, um sie leichter zu finden und zu löschen.
- Führen Sie regelmäßige Bereinigungen durch: Nehmen Sie sich regelmäßig Zeit, um Ihren Kalender zu überprüfen und irrelevante Einträge zu löschen.
- Erstellen Sie automatische Regeln: Verwenden Sie automatische Regeln, um Kalendereinträge nach einer bestimmten Zeitspanne automatisch zu löschen.
- Verwenden Sie die Suchfunktion: Die Suchfunktion in Outlook kann Ihnen helfen, schnell die Einträge zu finden, die Sie löschen möchten.
- Seien Sie vorsichtig: Löschen Sie keine Kalendereinträge, bevor Sie sich nicht vergewissert haben, dass Sie diese nicht mehr benötigen.
Fazit
Das Löschen von Kalendereinträgen in Outlook 2025 ist ein wichtiger Schritt, um Ihren Kalender übersichtlich und effizient zu halten. Es gibt verschiedene Methoden, um Kalendereinträge zu löschen, von der manuellen Löschung einzelner Einträge bis hin zur automatischen Löschung von Kalendern. Es ist wichtig, Ihre Daten zu sichern, bevor Sie Kalendereinträge löschen, und Vorsicht bei der Massenlöschung walten zu lassen. Durch die Anwendung der in diesem Artikel beschriebenen Methoden und Tipps können Sie Ihren Outlook-Kalender effektiv verwalten und Ihren Arbeitsablauf optimieren.
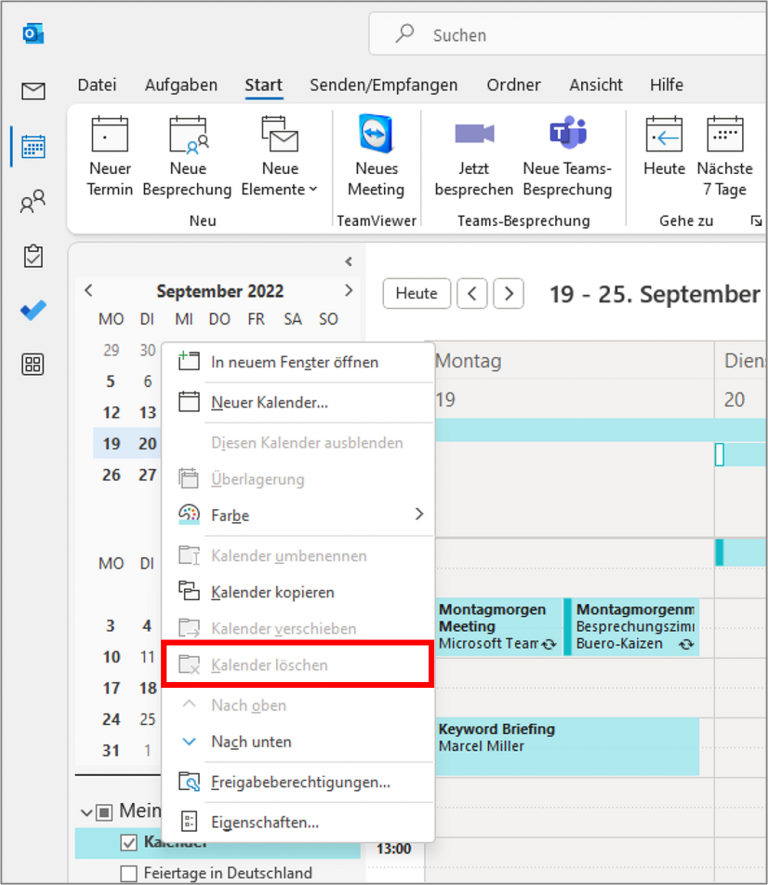

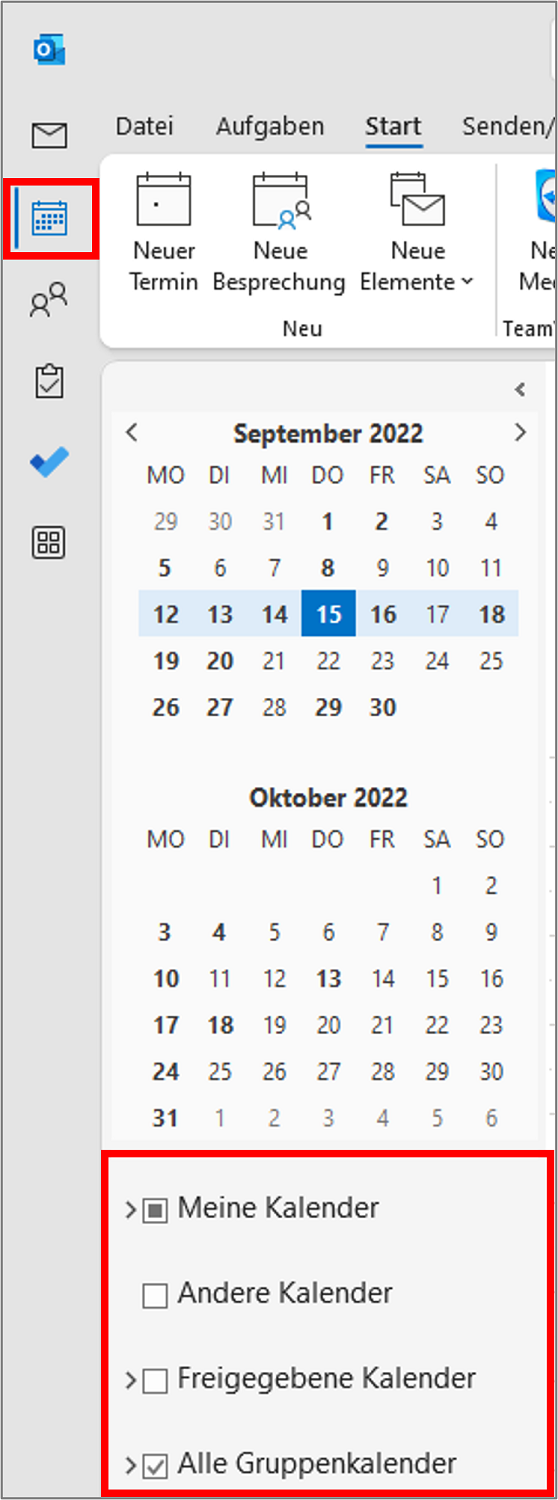
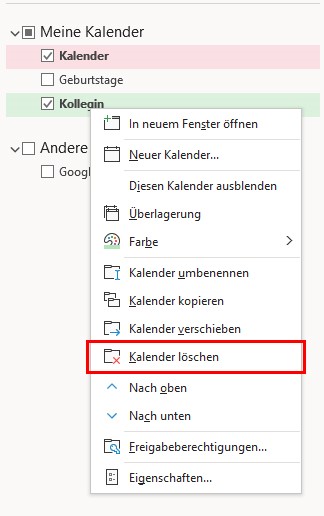
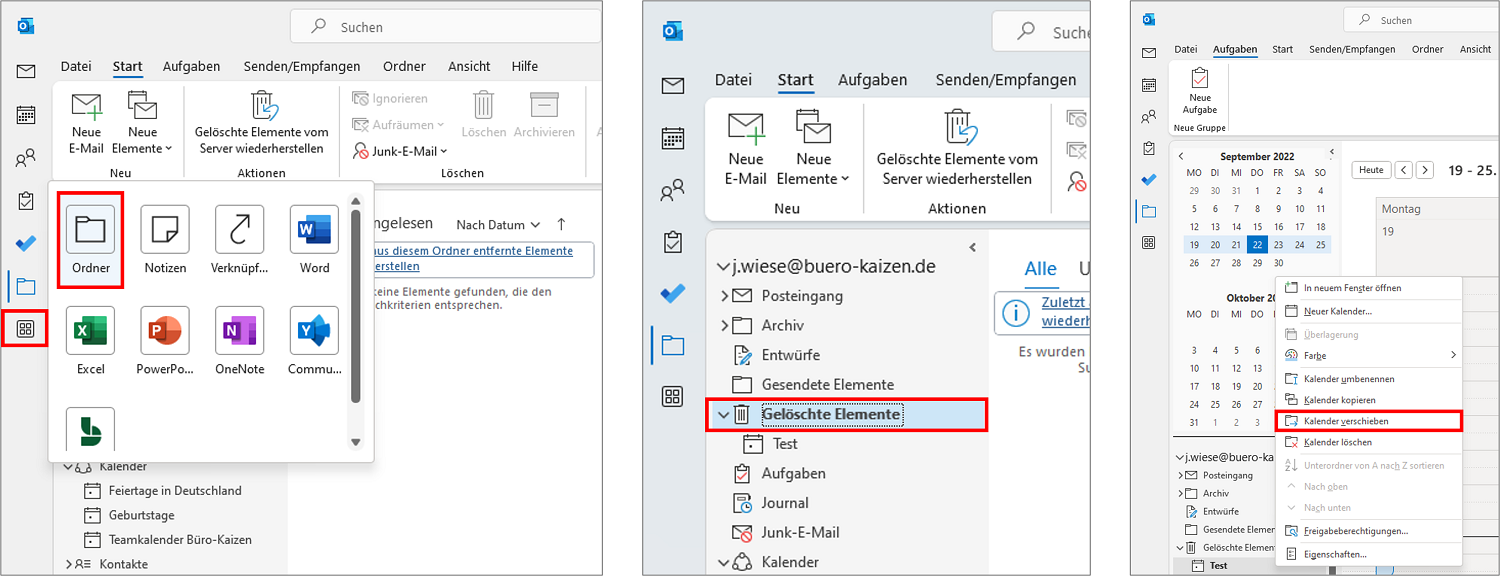
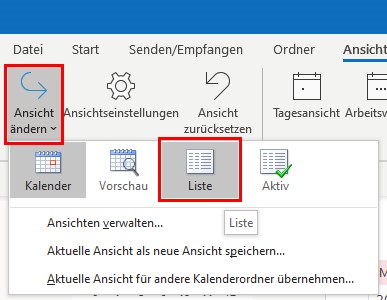
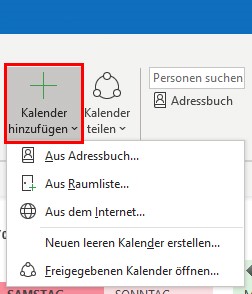
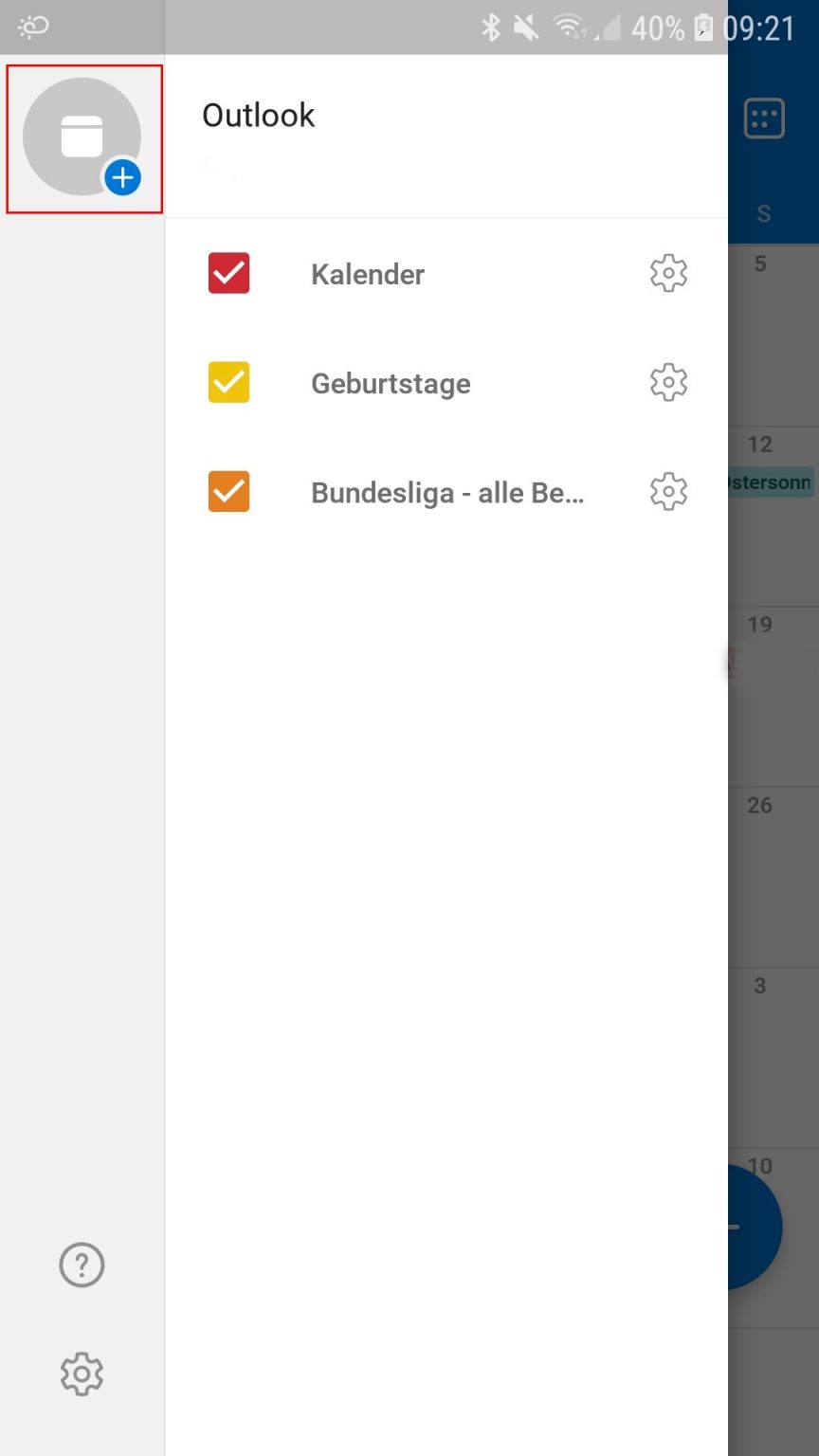
Abschluss
Daher hoffen wir, dass dieser Artikel wertvolle Einblicke in Kalender in Outlook 2025 Löschen: Eine Schritt-für-Schritt-Anleitung bietet. Wir danken Ihnen, dass Sie sich die Zeit genommen haben, diesen Artikel zu lesen. Bis zum nächsten Artikel!
- 0
- By admin
