21, Sep 2023
Die Automatisierung Von Kalendern In Excel: Effizienz Und Organisation Für 2025
Die Automatisierung von Kalendern in Excel: Effizienz und Organisation für 2025
Verwandte Artikel: Die Automatisierung von Kalendern in Excel: Effizienz und Organisation für 2025
Einführung
Bei dieser feierlichen Gelegenheit freuen wir uns, in das das faszinierende Thema rund um Die Automatisierung von Kalendern in Excel: Effizienz und Organisation für 2025 vertiefen. Lassen Sie uns interessante Informationen zusammenfügen und den Lesern frische Perspektiven bieten.
Table of Content
- 1 Verwandte Artikel: Die Automatisierung von Kalendern in Excel: Effizienz und Organisation für 2025
- 2 Einführung
- 3 Die Automatisierung von Kalendern in Excel: Effizienz und Organisation für 2025
- 3.1 Schritt-für-Schritt-Anleitung zur Erstellung eines automatischen Kalenders in Excel:
- 3.2 Vorteile eines automatischen Kalenders in Excel:
- 3.3 FAQs zum Thema automatische Kalender in Excel:
- 3.4 Tipps zur Erstellung eines effektiven automatischen Kalenders in Excel:
- 3.5 Fazit:
- 4 Abschluss
Die Automatisierung von Kalendern in Excel: Effizienz und Organisation für 2025
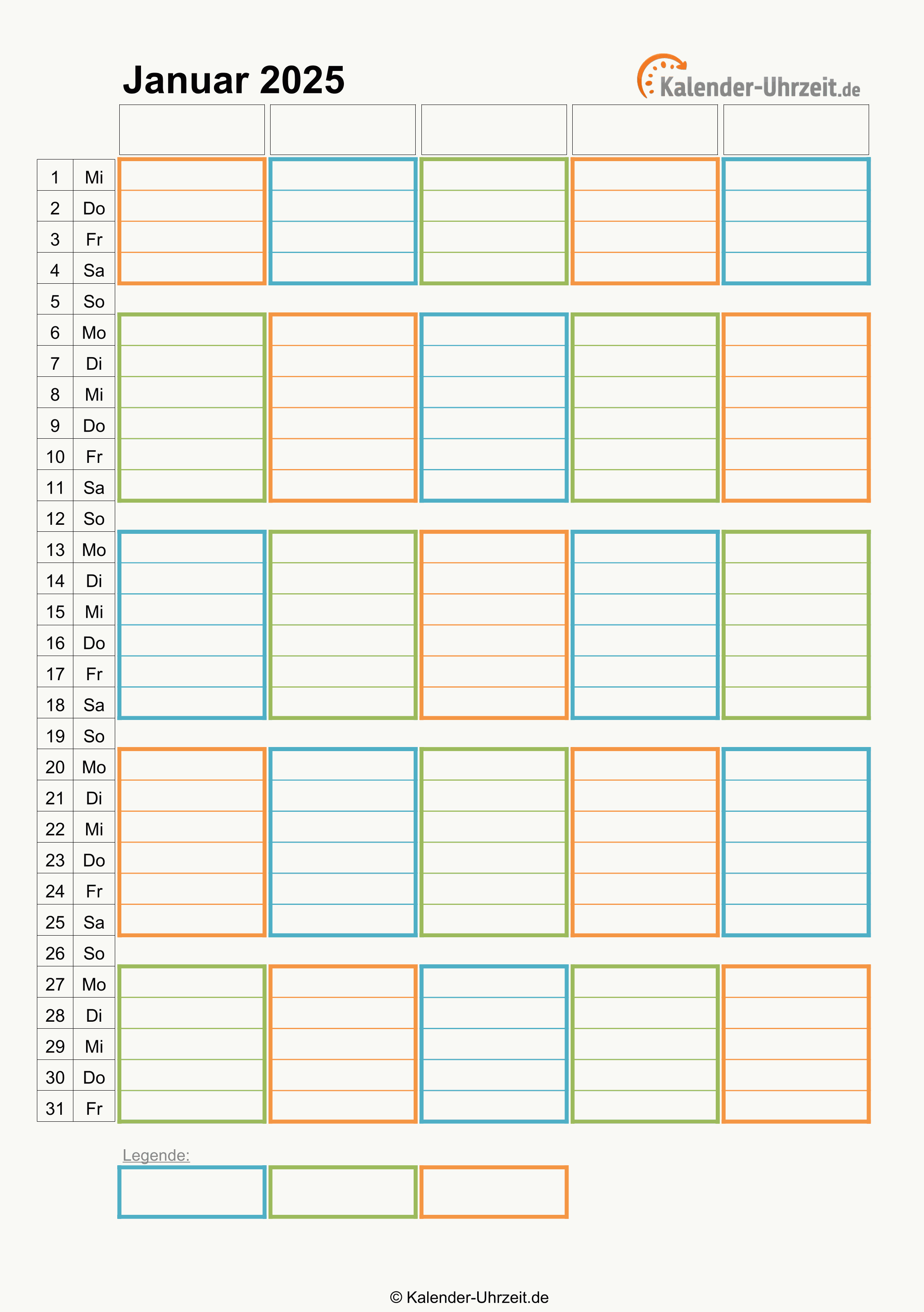
Die digitale Welt hat die Art und Weise, wie wir unsere Zeit verwalten, grundlegend verändert. Kalender sind zu unverzichtbaren Werkzeugen geworden, um Termine, Aufgaben und Ereignisse zu organisieren und zu verfolgen. Microsoft Excel, eine weit verbreitete Tabellenkalkulationssoftware, bietet eine Vielzahl von Funktionen, die es ermöglichen, Kalender effizient zu erstellen und zu verwalten.
Die Erstellung eines Kalenders in Excel ist ein vielseitiger Prozess, der sich an verschiedene Bedürfnisse anpassen lässt. Ob es sich um einen persönlichen Kalender für die Organisation des Alltags handelt, einen Teamkalender für die Koordination von Projekten oder einen Unternehmenskalender für die Planung von Meetings und Events, Excel bietet die notwendigen Werkzeuge, um die gewünschte Funktionalität zu realisieren.
Schritt-für-Schritt-Anleitung zur Erstellung eines automatischen Kalenders in Excel:
-
Grundlegende Tabellenstruktur:
- Erstellen Sie eine Tabelle mit den Spalten "Datum", "Tag", "Monat", "Jahr" und "Ereignis".
- Die Spalte "Datum" sollte die Datumswerte für jeden Tag des Jahres enthalten.
- Die Spalten "Tag", "Monat" und "Jahr" können mit den entsprechenden Formeln aus dem Datum extrahiert werden.
- Die Spalte "Ereignis" dient zur Eingabe von Terminen, Aufgaben oder anderen Ereignissen.
-
Formatierung und Gestaltung:
- Formatieren Sie die Tabelle nach Ihren Wünschen. Verwenden Sie Farben, Schriftarten und Rahmen, um den Kalender übersichtlicher zu gestalten.
- Sie können auch bedingte Formatierung verwenden, um bestimmte Tage oder Ereignisse hervorzuheben.
-
Automatische Datumsgenerierung:
- Verwenden Sie die Funktion "SERIE" in Excel, um eine Liste von Datumswerten zu generieren.
- Die Funktion "SERIE" benötigt drei Argumente: Startdatum, Schrittweite und Anzahl der Tage.
- Beispiel:
=SERIE("01.01.2025";1;365)erzeugt eine Liste von Datumswerten für das Jahr 2025, beginnend am 1. Januar.
-
Tage und Monate extrahieren:
- Verwenden Sie die Funktionen "TAG", "MONAT" und "JAHR" in Excel, um die entsprechenden Werte aus der Spalte "Datum" zu extrahieren.
- Beispiel:
=TAG(A1)extrahiert den Tag des Monats aus dem Datum in Zelle A1.
-
Feiertage einfügen:
- Erstellen Sie eine separate Tabelle mit den Feiertagen des gewünschten Jahres.
- Verwenden Sie die Funktion "SVERWEIS", um die Feiertage in die Haupttabelle einzufügen.
- Beispiel:
=SVERWEIS(A1;Feiertage;1;FALSCH)sucht nach dem Datum in Zelle A1 in der Tabelle "Feiertage" und gibt den entsprechenden Feiertag zurück.
-
Bedingte Formatierung:
- Verwenden Sie bedingte Formatierung, um Feiertage, Wochenenden oder andere wichtige Ereignisse hervorzuheben.
- Sie können beispielsweise die Farbe des Zellenhintergrunds ändern oder den Text fett formatieren.
-
Zusätzliche Funktionen:
- Excel bietet eine Vielzahl weiterer Funktionen, die Sie in Ihren Kalender integrieren können.
- Sie können beispielsweise Aufgabenlisten, Erinnerungen oder Notizen hinzufügen.
- Die Verwendung von Diagrammen und Grafiken kann Ihnen helfen, Ihre Daten auf anschauliche Weise zu visualisieren.
Vorteile eines automatischen Kalenders in Excel:
- Zeitersparnis: Die automatische Generierung von Daten und die Verwendung von Formeln sparen Zeit und reduzieren den manuellen Aufwand.
- Flexibilität: Sie können den Kalender an Ihre individuellen Bedürfnisse anpassen, indem Sie Spalten hinzufügen, Formatierungen ändern oder Funktionen erweitern.
- Effizienz: Die Verwendung von Excel-Funktionen ermöglicht es Ihnen, Daten zu analysieren, zu filtern und zu sortieren, um einen besseren Überblick über Ihre Termine und Aufgaben zu erhalten.
- Zusammenarbeit: Sie können den Kalender mit anderen Personen teilen und gemeinsam bearbeiten, um die Koordination zu verbessern.
FAQs zum Thema automatische Kalender in Excel:
1. Kann ich einen Kalender für mehrere Jahre erstellen?
Ja, Sie können einen Kalender für mehrere Jahre erstellen, indem Sie die Funktion "SERIE" mit einer größeren Anzahl von Tagen verwenden.
2. Kann ich meinen Kalender mit anderen Programmen synchronisieren?
Ja, Sie können Ihren Excel-Kalender mit anderen Programmen wie Outlook oder Google Calendar synchronisieren. Dazu benötigen Sie jedoch zusätzliche Software oder Add-Ins.
3. Kann ich Erinnerungen in meinen Kalender einfügen?
Ja, Sie können Erinnerungen in Ihren Kalender einfügen, indem Sie die Funktion "ERINNERUNG" verwenden.
4. Kann ich Aufgabenlisten in meinen Kalender integrieren?
Ja, Sie können Aufgabenlisten in Ihren Kalender integrieren, indem Sie zusätzliche Spalten hinzufügen und die Funktion "AUFGABE" verwenden.
5. Wie kann ich meinen Kalender schützen?
Sie können Ihren Kalender mit einem Passwort schützen oder die Berechtigungseinstellungen anpassen, um den Zugriff auf bestimmte Personen zu beschränken.
Tipps zur Erstellung eines effektiven automatischen Kalenders in Excel:
- Planen Sie die Struktur des Kalenders sorgfältig: Bevor Sie mit der Erstellung beginnen, überlegen Sie, welche Informationen Sie in Ihrem Kalender speichern möchten und wie Sie diese am besten organisieren können.
- Nutzen Sie die Möglichkeiten der bedingten Formatierung: Heben Sie wichtige Ereignisse, Feiertage oder Fristen durch Farben oder Formatierungen hervor.
- Integrieren Sie zusätzliche Funktionen: Verwenden Sie Aufgabenlisten, Erinnerungen oder Notizen, um Ihren Kalender noch effektiver zu nutzen.
- Teilen Sie den Kalender mit anderen Personen: Wenn Sie mit anderen zusammenarbeiten, teilen Sie den Kalender, um die Koordination zu verbessern.
- Erstellen Sie eine Vorlage: Wenn Sie regelmäßig einen Kalender benötigen, erstellen Sie eine Vorlage, um Zeit zu sparen.
Fazit:
Die automatische Erstellung von Kalendern in Excel bietet eine effiziente und flexible Möglichkeit, Termine, Aufgaben und Ereignisse zu organisieren und zu verwalten. Durch die Verwendung von Funktionen und Werkzeugen von Excel können Sie einen individuell angepassten Kalender erstellen, der Ihren Bedürfnissen entspricht. Mit den richtigen Strategien und Tipps können Sie die Vorteile eines automatischen Kalenders voll ausschöpfen und Ihre Zeit effektiv verwalten.


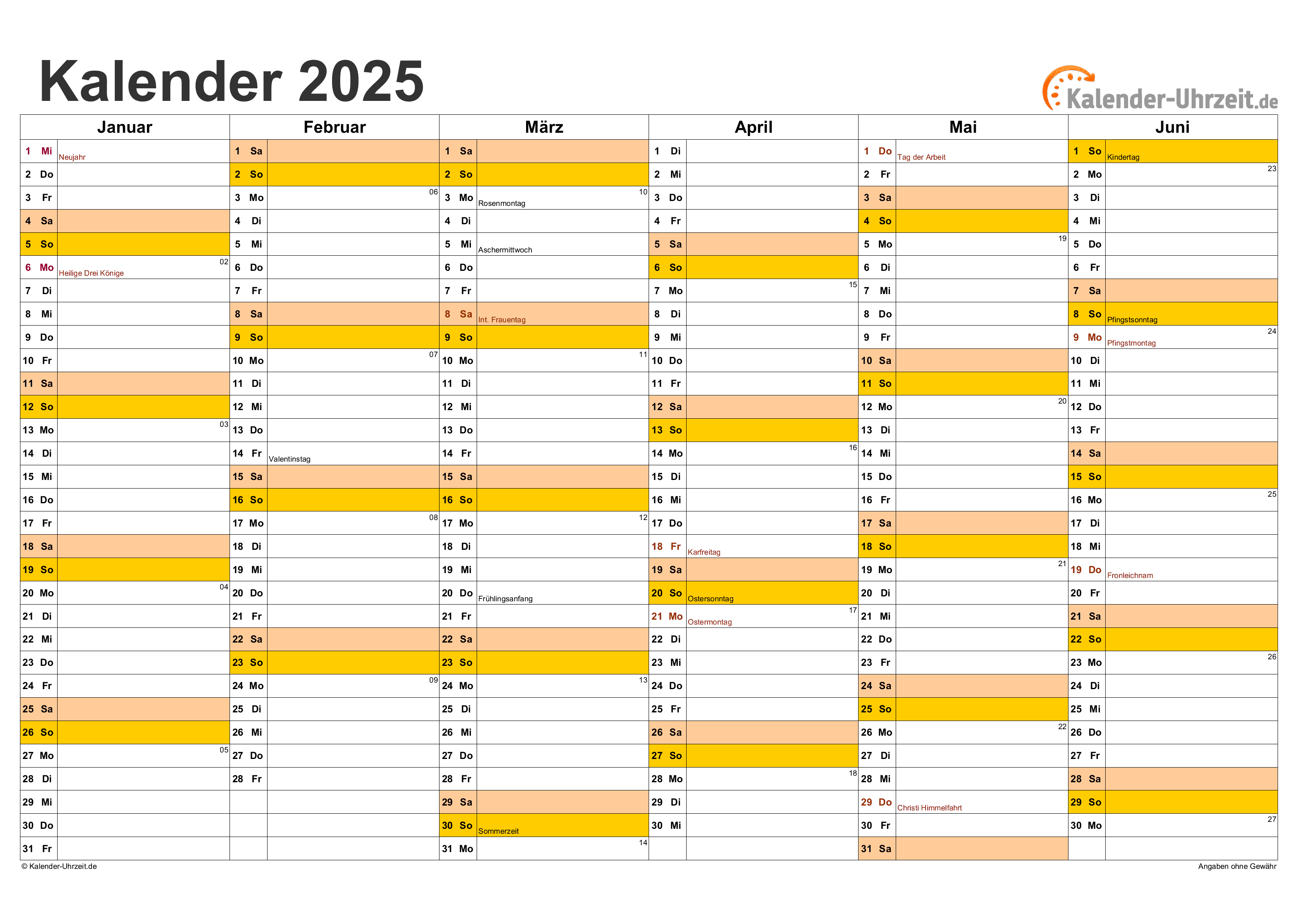


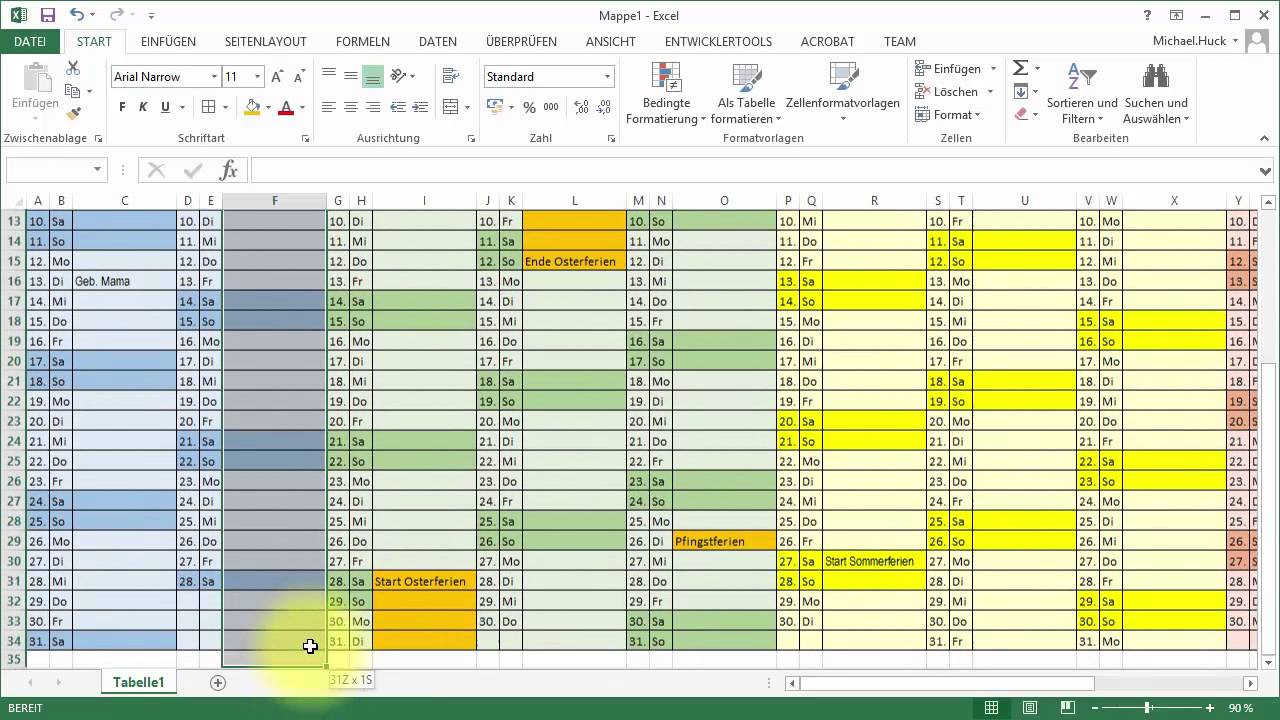


Abschluss
Daher hoffen wir, dass dieser Artikel wertvolle Einblicke in Die Automatisierung von Kalendern in Excel: Effizienz und Organisation für 2025 bietet. Wir schätzen Ihre Aufmerksamkeit für unseren Artikel. Bis zum nächsten Artikel!
- 0
- By admin
