16, Oct 2023
Den Kalender 2025 In Excel Erstellen: Eine Schritt-für-Schritt-Anleitung
Den Kalender 2025 in Excel erstellen: Eine Schritt-für-Schritt-Anleitung
Verwandte Artikel: Den Kalender 2025 in Excel erstellen: Eine Schritt-für-Schritt-Anleitung
Einführung
Mit großer Freude werden wir uns mit das faszinierende Thema rund um Den Kalender 2025 in Excel erstellen: Eine Schritt-für-Schritt-Anleitung vertiefen. Lassen Sie uns interessante Informationen zusammenfügen und den Lesern frische Perspektiven bieten.
Table of Content
Den Kalender 2025 in Excel erstellen: Eine Schritt-für-Schritt-Anleitung

Die Erstellung eines Kalenders in Excel bietet eine Vielzahl von Vorteilen. Man erhält einen übersichtlichen Planer für das gesamte Jahr, kann Termine und wichtige Ereignisse bequem eintragen und erhält durch die integrierten Funktionen von Excel zusätzliche Möglichkeiten zur Organisation und Planung. Dieser Artikel führt Sie Schritt für Schritt durch die Erstellung eines Kalenders für das Jahr 2025 in Excel.
1. Die Grundstruktur erstellen
- Öffnen Sie ein neues Excel-Arbeitsblatt.
- Erstellen Sie eine Tabelle mit den Wochentagen: Geben Sie in Zelle A1 "Montag" ein, in Zelle B1 "Dienstag" usw. bis Zelle G1 "Sonntag".
- Fügen Sie die Wochennummern hinzu: In Zelle A2 geben Sie "KW 1" ein. In Zelle A3 "KW 2" und so weiter.
- Fügen Sie die Datumsangaben ein: In Zelle B2 geben Sie das Datum des ersten Montags im Jahr 2025 ein (dieses ist ein Montag). In Zelle C2 geben Sie das Datum des Dienstags ein und so weiter.
2. Die Datumsangaben automatisieren
- Markieren Sie die Zellen B2 bis G2.
- Klicken Sie auf die rechte untere Ecke des markierten Bereichs und ziehen Sie die Maus nach unten, bis Sie die Datumsangaben für die gesamte erste Woche des Jahres 2025 erstellt haben. Excel füllt die Zellen automatisch mit den korrekten Datumsangaben.
- Markieren Sie die Zellen A3 bis G3 und ziehen Sie die Maus nach unten, um die Datumsangaben für die restlichen Wochen des Jahres zu erstellen.
3. Formattierung und Anpassung
- Wählen Sie die Zellen A1 bis G1 aus und formatieren Sie sie mit einer größeren Schriftgröße und Fettdruck.
- Wählen Sie die Zellen A2 bis G53 aus und formatieren Sie sie mit einer kleineren Schriftgröße.
- Fügen Sie nach Bedarf weitere Spalten hinzu, z. B. für Notizen oder Aufgaben.
- Fügen Sie Farben hinzu, um wichtige Ereignisse oder Termine hervorzuheben.
- Verwenden Sie die Funktion "Bedingte Formatierung", um Zellen automatisch zu formatieren, z. B. Feiertage in einer bestimmten Farbe anzuzeigen.
4. Zusätzliche Funktionen
- Erstellen Sie eine separate Tabelle für wichtige Ereignisse oder Feiertage, die Sie dann in den Kalender einfügen können.
- Nutzen Sie die Funktion "SVERWEIS", um Daten aus anderen Tabellen in den Kalender zu importieren.
- Verwenden Sie die Funktion "SUMMEWENN", um die Anzahl der Tage in bestimmten Zeiträumen zu berechnen.
- Erstellen Sie Diagramme und Grafiken, um die Daten aus Ihrem Kalender visuell darzustellen.
5. Tipps für die Gestaltung Ihres Kalenders
- Verwenden Sie eine übersichtliche und leicht verständliche Farbcodierung.
- Geben Sie Ihren Terminen und Ereignissen eindeutige Namen.
- Fügen Sie Spalten für Notizen hinzu, um wichtige Informationen zu jedem Termin zu speichern.
- Speichern Sie Ihren Kalender regelmäßig.
- Erstellen Sie eine Kopie Ihres Kalenders, bevor Sie Änderungen vornehmen, um Ihre ursprüngliche Version zu schützen.
Häufige Fragen:
1. Wie kann ich Feiertage in meinem Kalender einfügen?
- Erstellen Sie eine separate Tabelle mit den Datumsangaben der Feiertage im Jahr 2025.
- Verwenden Sie die Funktion "SVERWEIS", um die Feiertage aus dieser Tabelle in Ihren Kalender zu importieren.
- Formatieren Sie die Zellen mit den Feiertagen mit einer eindeutigen Farbe oder Schriftart.
2. Wie kann ich meinen Kalender mit anderen teilen?
- Speichern Sie Ihren Kalender als Excel-Datei (.xlsx).
- Teilen Sie die Datei über E-Mail oder Cloud-Speicherdienste mit anderen.
- Alternativ können Sie Ihren Kalender als PDF-Datei exportieren, um ihn mit Personen zu teilen, die keinen Zugriff auf Excel haben.
3. Wie kann ich meinen Kalender drucken?
- Wählen Sie den gewünschten Druckbereich aus.
- Passen Sie die Seitenränder und die Druckausrichtung an.
- Wählen Sie die Option "Drucken" aus dem Menü "Datei".
Fazit:
Die Erstellung eines Kalenders in Excel bietet eine flexible und vielseitige Möglichkeit, Termine, Ereignisse und wichtige Informationen zu organisieren und zu planen. Durch die Verwendung der oben beschriebenen Schritte und Tipps können Sie einen übersichtlichen und funktionalen Kalender für das Jahr 2025 erstellen, der Ihren individuellen Bedürfnissen entspricht.


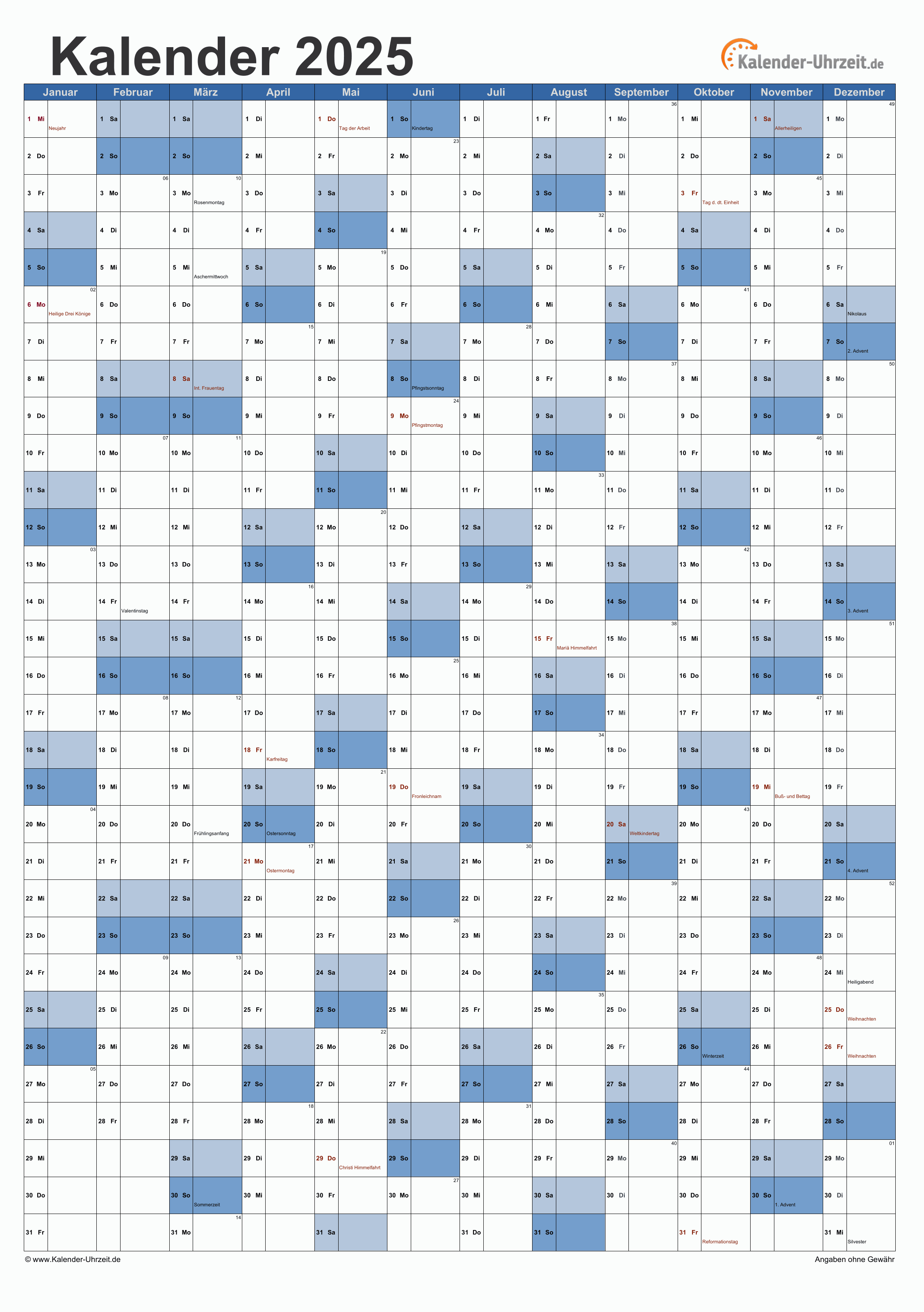
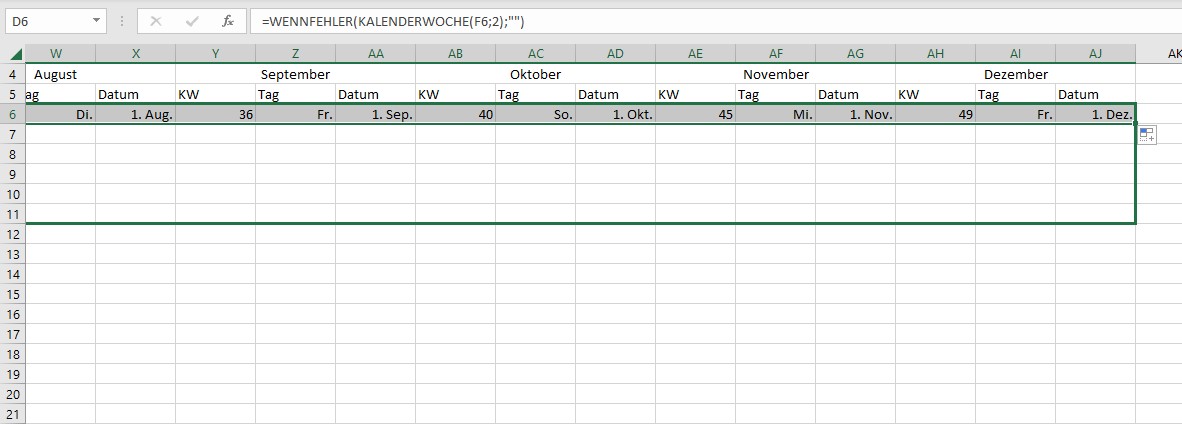
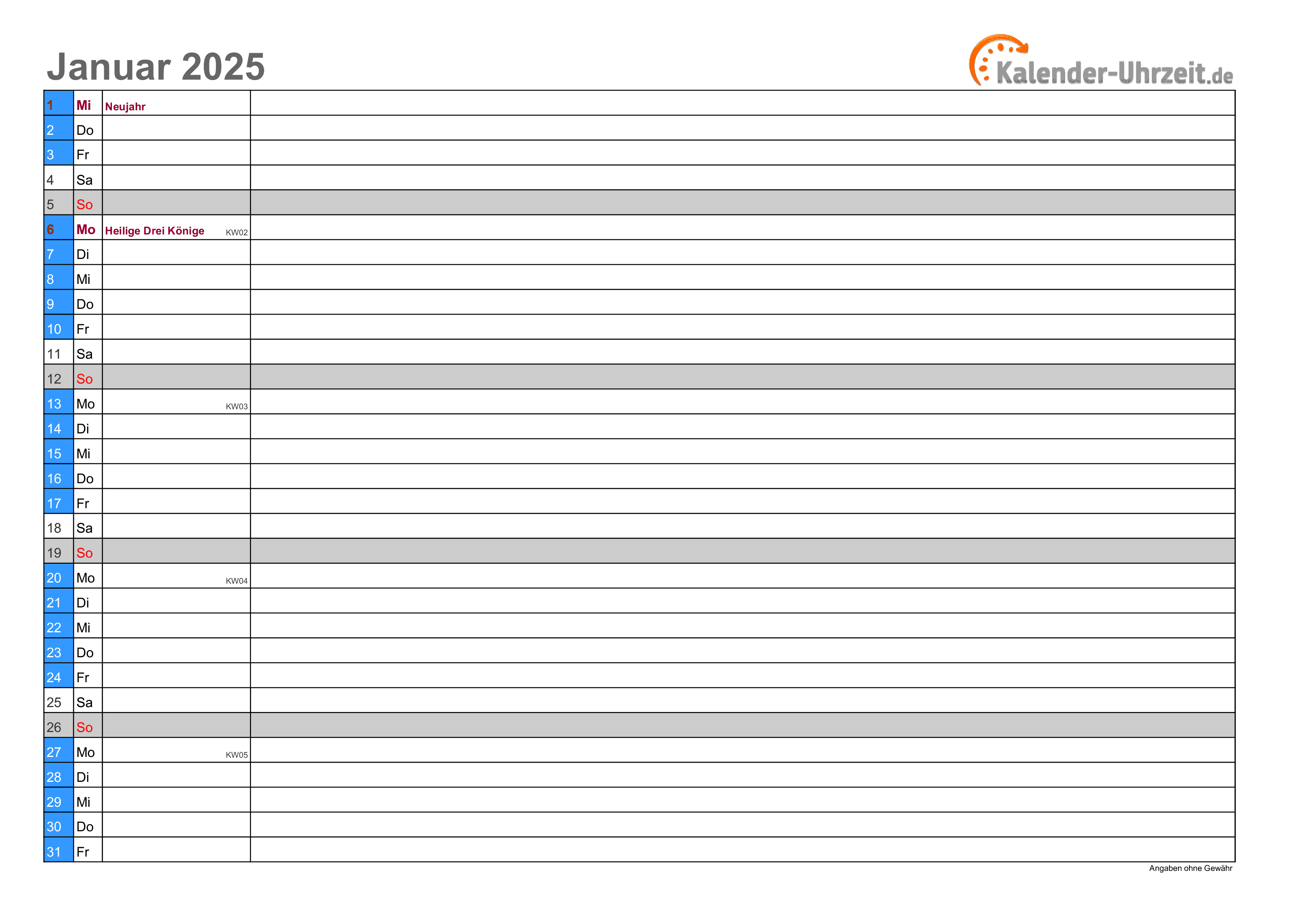
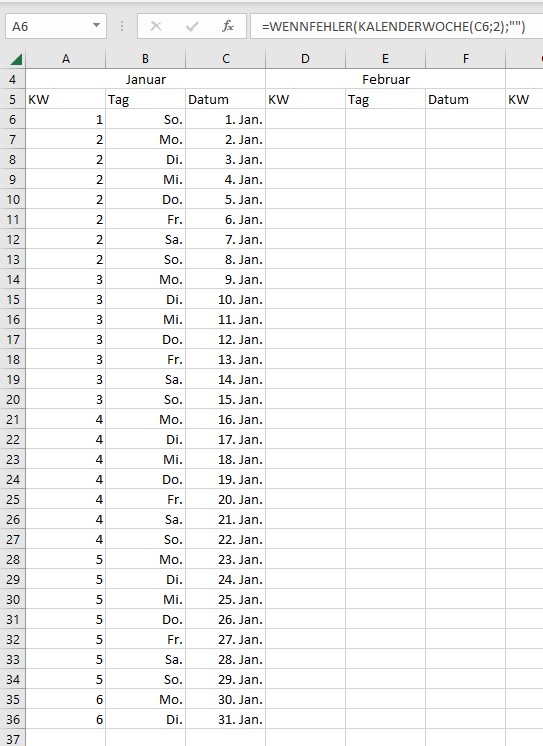
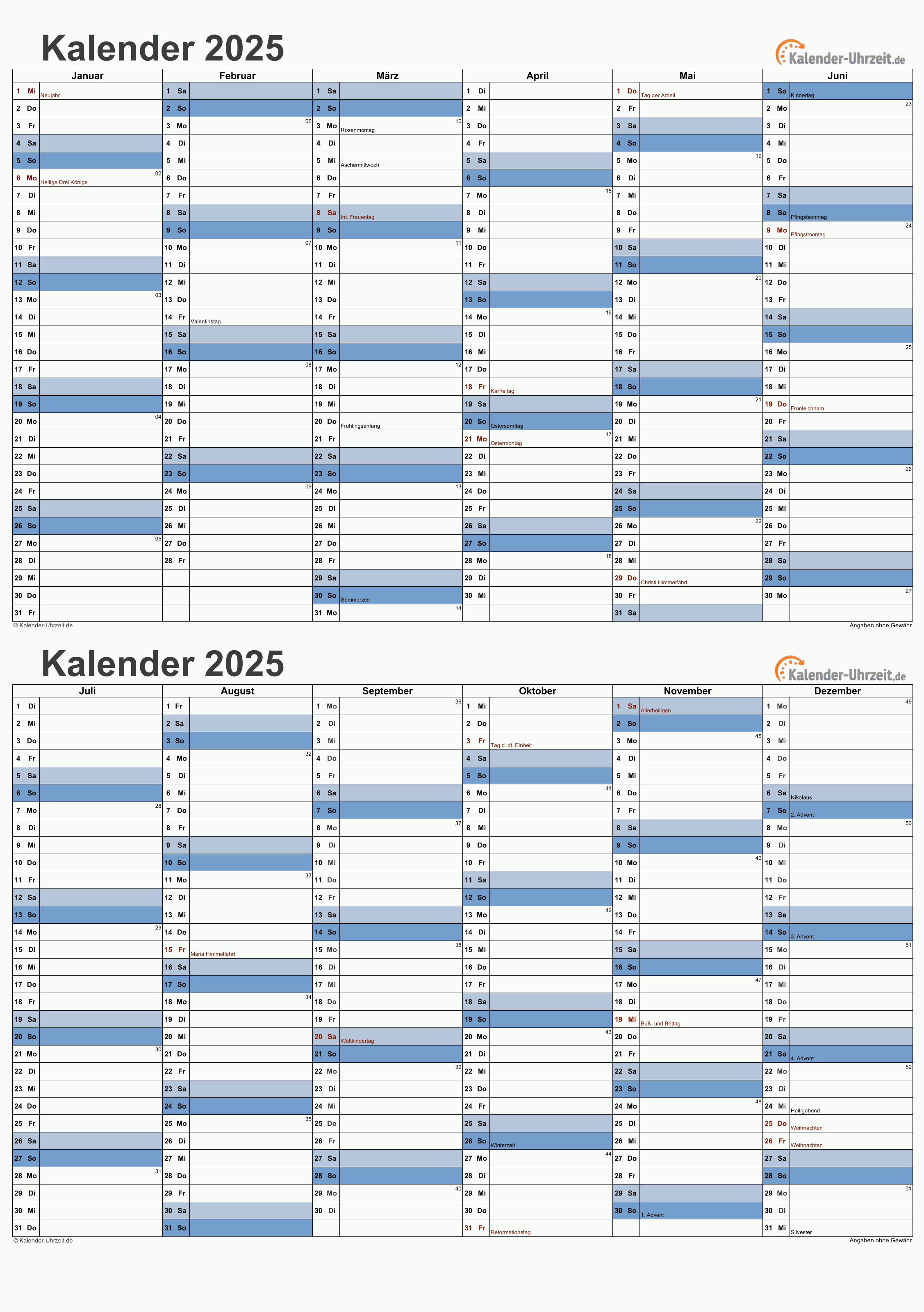
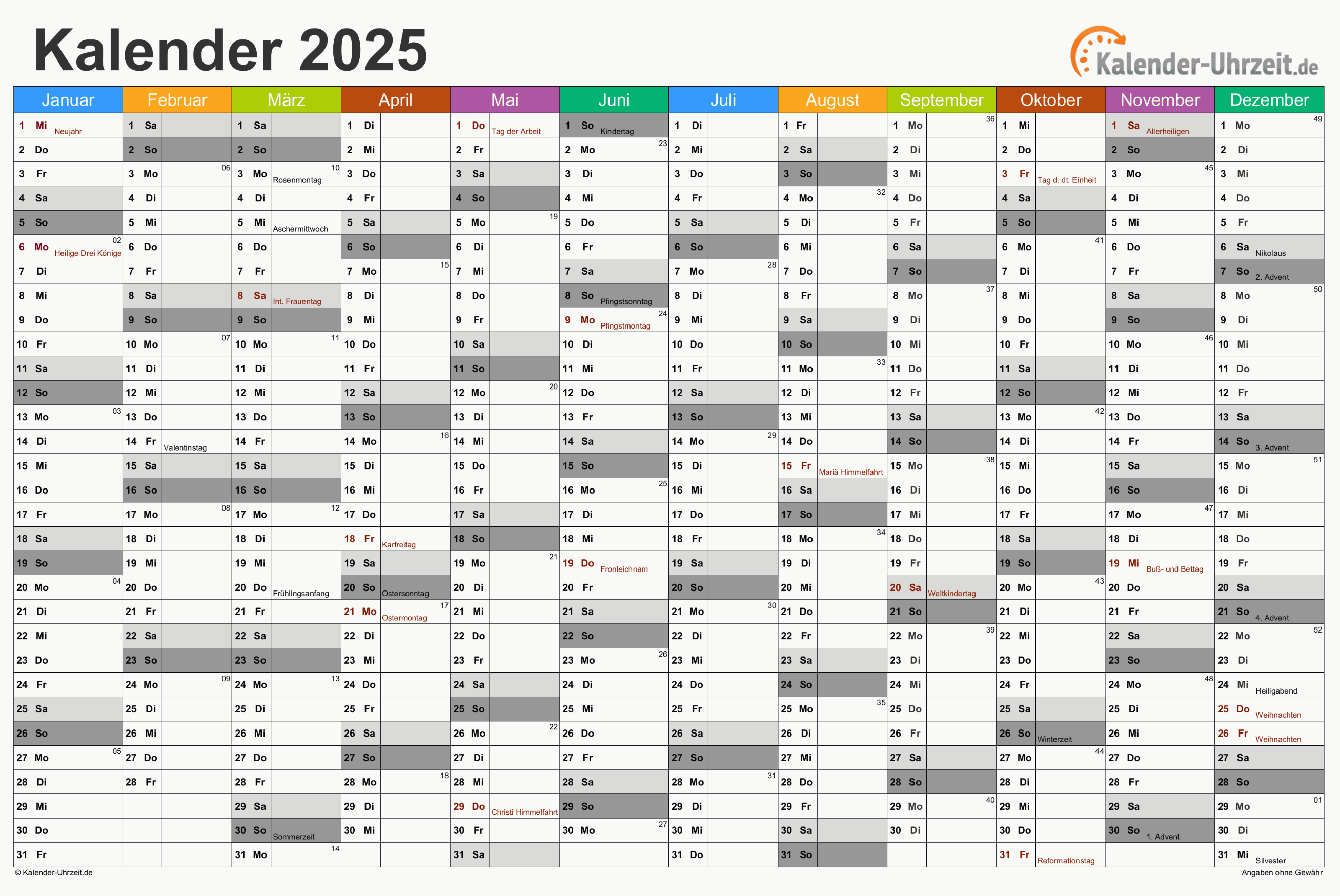
Abschluss
Daher hoffen wir, dass dieser Artikel wertvolle Einblicke in Den Kalender 2025 in Excel erstellen: Eine Schritt-für-Schritt-Anleitung bietet. Wir schätzen Ihre Aufmerksamkeit für unseren Artikel. Bis zum nächsten Artikel!
- 0
- By admin
